Windows 11 will be releasing on the 5th of October this year, and we can’t wait. During the virtual launch event, Microsoft gave us a glimpse of the power, and potential the new upgrade awaits us. Windows 11 is every Windows user’s dream. And the sophisticated design and transition make it a must-have.
From shifting the start button to the center and the introduction of widgets, Windows 11 is way ahead of its league. Moreover, a stunning feature that the new operating system consists of is the touch keyboard. People who use touchscreen computers and tabs and rely on the keyboard are getting a whole new twist. Change your experience of typing with Windows 11 with new themes that give you a magnificent user base.
To bring these new changes into effect, read further.
Also Read: How To Zip And Unzip Files On Windows 11?
How To Change Touch Keyboard Themes In Windows 11?
Step 1: Go to Settings from the Start button or your keyboard, press the Windows icon button + I.

Step 2: Under the section Windows Setting category, tap on Personalization from the left side pane and click on Touch Keyboard.
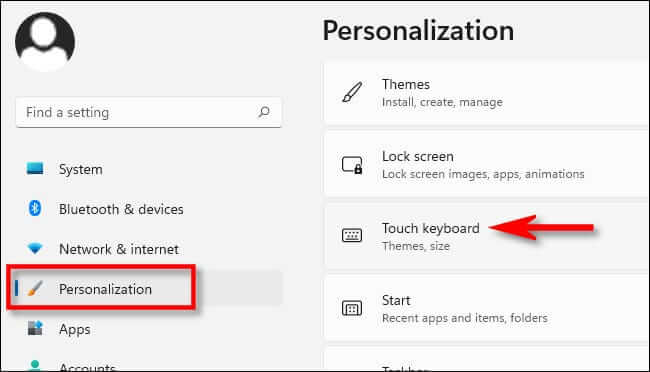
Step 3: Further in the settings option of Touch Keyboard, choose the option Keyboard Theme. As you do this, it will expand the menu.
Step 4: A series of keyboards with different themes will appear on the screen after following the previous step. Choose the theme you like and tap on it.

Step 5: To check if your changes took place, go to the taskbar icon of the touch screen keyboard and click on it.
Step 6: If that’s not enough for the creative you, go to the custom option from the themes and set colors you like by tapping on Edit.
In the custom section, you can choose different colors for different parts of the keyboard. For instance, you can click on Pink for the background and yellow for the keys. Experiment and see what works best for you. After you have selected a combination of your choice, tap on Save.
Also read: How To Change Date And Time In Windows 11
Frequently Asked Questions
How Do I Change My Touch Keyboard Settings?
For Windows 10 users, tap or click on the Settings button on the touch keyboard. Choose the type of keyboard from the options and select Save.
How Do I Use The Touch Keyboard In Windows 10?
On the taskbar of Windows 10, tap on the keyboard icon. Or you can go to Windows search and type On-screen keyboard. Moreover, if you use Windows 10 on a tablet or touchscreen computer, you will most likely have to pop right up. If it does not, you can manually find it and use it as a regular keyboard.
Also Read: How To Organize and Manage Your Digital Photos On Windows 11?
How To Reset My Touch Keyboard?
To reset your touch keyboard, go to the taskbar and right-click on it. Furthermore, disable the Show touch keyboard button and restart your computer. Moreover, on your taskbar, right-click on the taskbar and tap on Show Touch Keyboard Button. Click on the keyboard option to see if it appears like before.
Why Does My Touch Keyboard Not Appear On Screen?
If your on-screen keyboard does not appear when using a tablet or touch screen computer, you can go to the device’s Settings. Here you have to read and see if you have disabled the option by mistake or if it was like this by default. Enable the option Show The Touch Keyboard When There Is No Keyboard Attached. Go to settings and tap on System and then on Tablet. Moreover, change other settings in Tablet.
Also Read: How To Use Focus Sessions To Boost Productivity In Windows 11
How To Make On-Screen Keyboard Appear Automatically?
On Windows 10, go to Settings, and from the keyboard, type Windows button icon + I. Furthermore, go to devices, and tap on Typing. As you scroll down, you will find an option that says Automatically show the touch keyboard on Windows apps when no keyboard is attached. Enable this option, and you’re all set.
Also Read: How To Set The Default Web Browser In Windows 11?
Conclusion
There are plenty of benefits to a touchscreen keyboard on Windows. You can type faster on a tablet or a touch screen device, easy to use daily, everyone can use it irrespective of their familiarity with the mouse and keyboard. It fits all sizes of devices and is easy to clean and maintain.

































