Notepad is a straightforward and valuable text editor that comes with Windows 11. It authorizes you to create and edit plain text files quickly and easily. But did you know that you can also transform its appearance to suit your preferences? Now, The Notepad can go dark if you want it to. When you turn on dark mode for Windows 11, Notepad will follow along and switch to dark mode too. But if you like your Windows 11 light and bright, you can still make Notepad dark by changing its app theme to dark.
Also Read-How To Install Or Uninstall VBScript Feature In Windows 11
Notepad on Windows 11 just got better with tabs…
Moreover, along with Microsoft’s major updates to Windows 11, Notepad now includes tabs as well. Notepad on Windows 11 just got better with tabs. Tabs let you keep your stuff neat and uncluttered and switch between notes effortlessly. You can further write code that works like a charm without messing up the format. Just open Notepad and hit the + button to make a new tab.
Plus, they spruced up the design a bit too – there’s a new indicator that shows if you have any unsaved changes so you don’t accidentally lose anything important.
In this article, we will guide you on how to change the theme in the Notepad app in Windows 11. You can select between light and dark themes, or utilize the system setting that blends into your Windows 11 theme. Modifying the theme in Notepad can drive it comfier for your eyes and enhance your productivity.
Also Read- How To Change PowerShell Script Execution Policy In Windows 11
Change Theme Directly from Notepad in Windows 11
Make sure you’ve got the latest and greatest version of the Notepad app before you dive into dark mode. All you gotta do is open up the Microsoft Store app, check for updates, and launch Notepad to see if you’ve got the goods.
Remember, dark mode only works with the latest version of Notepad, so be sure to manually update it from the Microsoft Store if you need to. If you don’t see the option to update, you’re good to go with the latest version already installed.
If you’re wondering how to alter the theme in the Notepad app, follow the steps provided below:
Step 1: Alrighty, let’s get started by opening up Notepad.
Step 2: Look for the little gear button, which is the Settings button, and give it a click or tap. You should be able to catch it right away, though if you’re not sure where to locate it, check out the screenshot provided below.
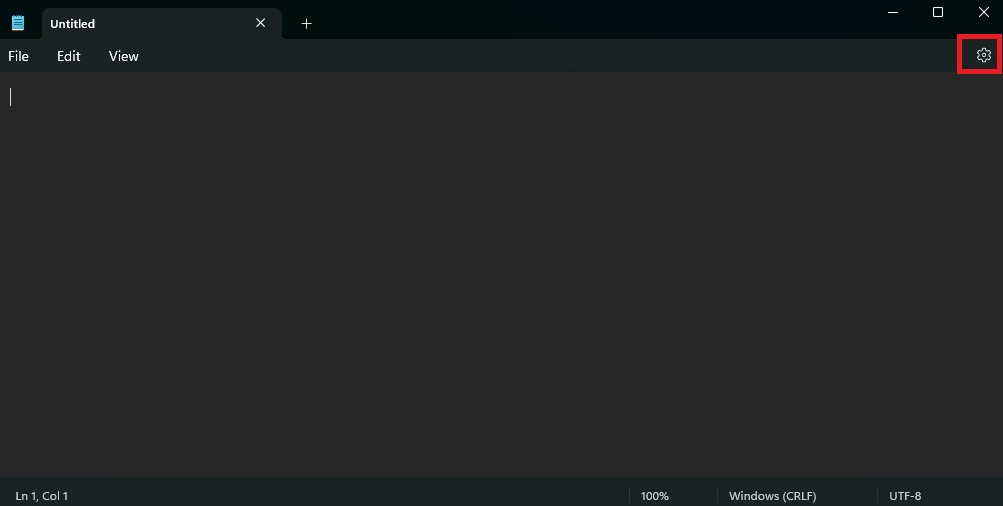
Step 3: Once you’ve got the Settings menu open, you’ll notice a bunch of options to pick from. Peek for the one that says “App theme” and click or tap on it to expand it open.
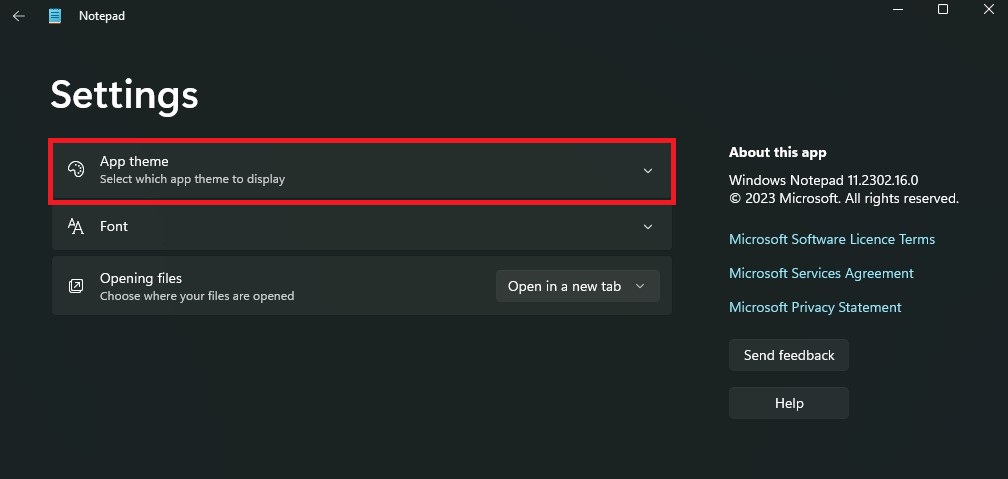
Step 4: Now it’s time to pick your theme! You can select from the Light, Dark, or Use system setting (which is the default).
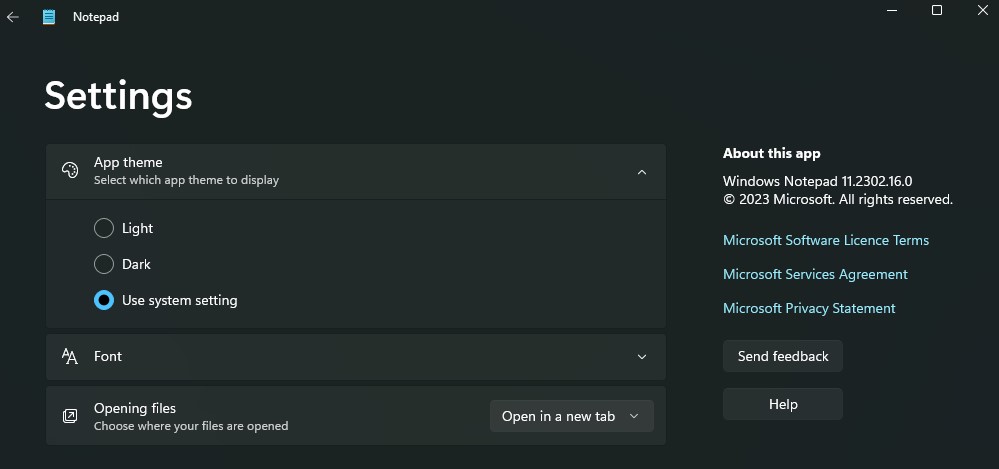
Simply click or tap on the tiny dot next to the one you want, and you’re all set!
Also Read- Steps For Backup And Restore Quick Settings In Windows 11
Change the Theme of the Notepad App using Settings on Windows 11
There is another way you can change your Notepad theme in your Windows 11. You can change it by using the System Settings of your Windows. You can do that by selecting a mode such as Light, Dark, or Custom. This will modify the color of everything you witness on your screen, from the background to the applications.
To do that, adhere to the steps given below:
Step 1: Click on the Start button on your Windows 11 computer and select Settings (gear icon) from the menu.
Step 2: After that, in the Settings window, select Personalization. Choose the Colors option from the menu located on the left.
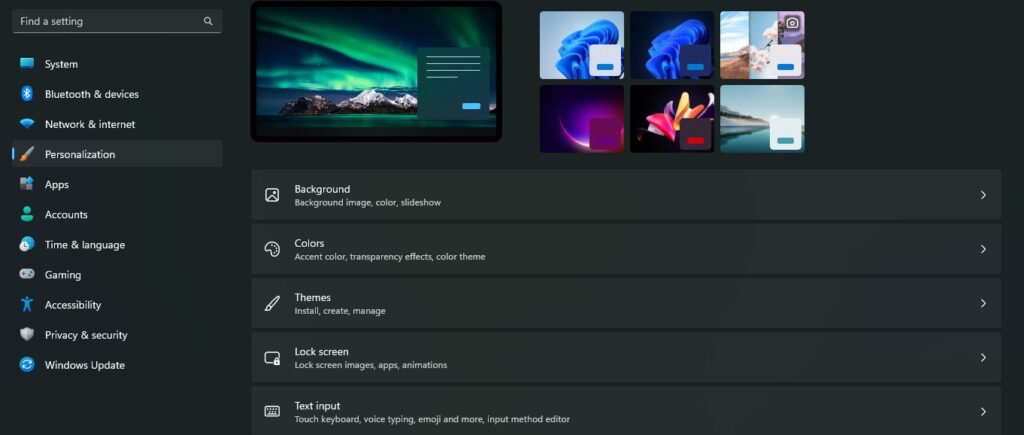
Step 3: Under the Choose your color mode selection, you will see three options: Light, Dark, and Custom. Click on the mode that you want to establish.
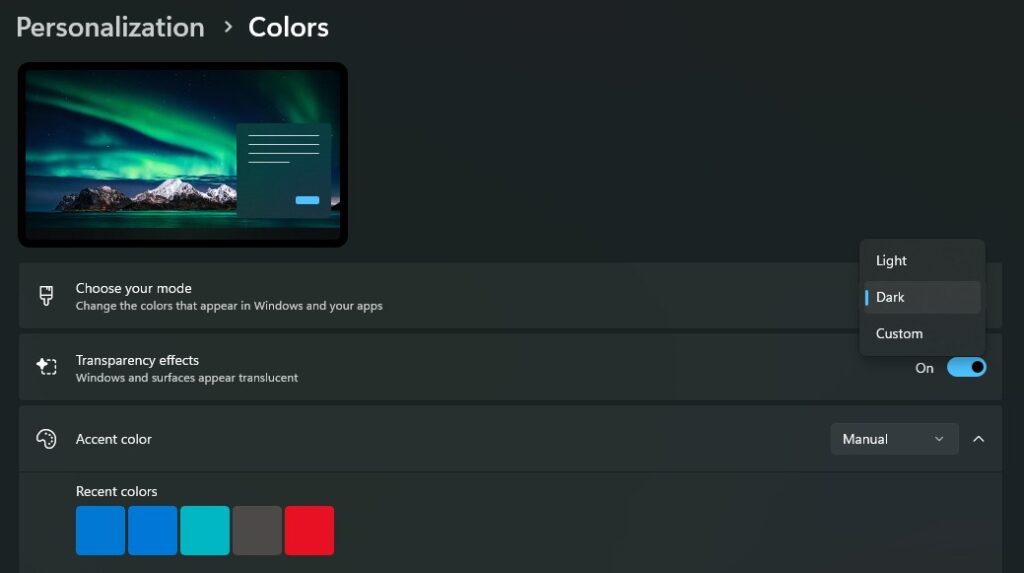
When you open the latest Notepad version, it’ll automatically switch to dark mode. This transpires because you’ve already set your Windows 11 theme to Dark, so the same applies to Notepad.
Lastly, the dark theme for Notepad is aesthetically adequate and provides a more comfortable experience compared to the light theme. Also, if you spend a lot of time looking at screens, using the dark mode could potentially help reduce eye strain and dryness.
Also Read- How To See Seconds For Windows 11 Clock

































