This guide is for you if you want to know how to modify the startup screen of your Mac running on macOS Ventura. When you switch on your Mac, the startup screen will often show your customary desktop background. You may change the wallpaper when you log in and lock your screen by changing the desktop background in System Preferences.
You can personalize your Mac’s startup screen with a few easy changes. It’s simple to do everything, whether you want to make the sleep and restart buttons visible, add a motivational message to start your day, or switch your user photo.
But what if you prefer a login page that is unique to you? What other choices do you have to change the lock and startup screens?
If you’re ready, then continue for instructions on how to modify the startup screen in macOS Ventura and earlier releases.
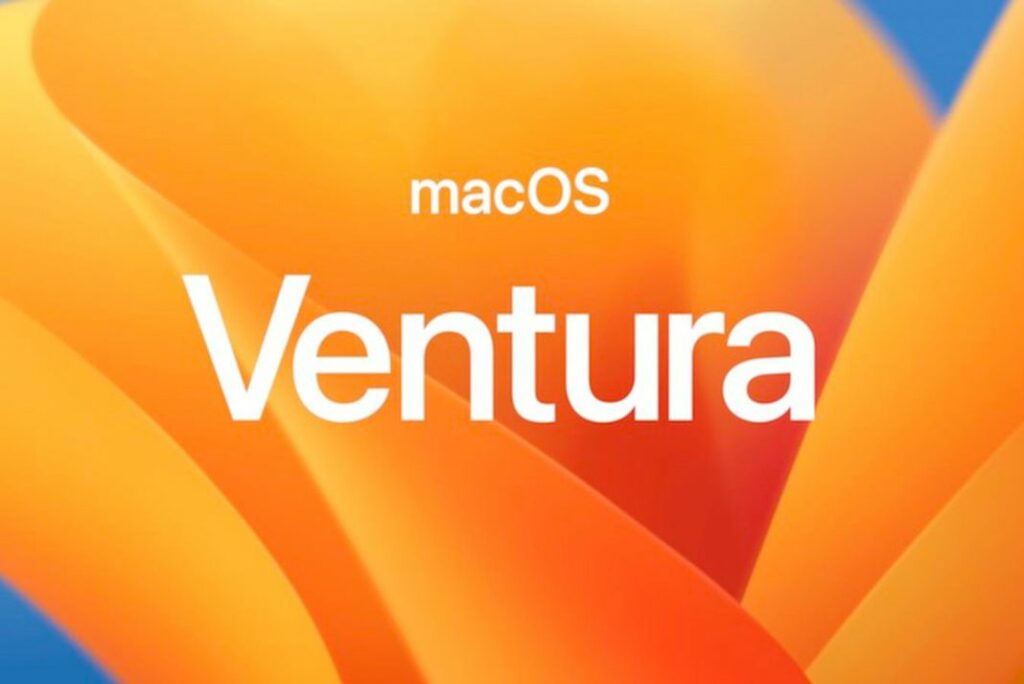
Also Read: macOS Ventura-Preview Unable To Open Scanned Files[Fixed]
#1. Add a message on your login screen
You can add text to the Mac startup screen as an additional option. To start your day, you should see your go-to inspirational saying. Alternatively, you may provide your contact information so that anyone who discovers your Mac and is sincere can get in touch with you and return it. If you’re interested, you can do this in your System Preferences.
1. On macOS, Ventura, and later, open System Settings and choose Lock Screen from the left sidebar.
2. Turn on the switch next to the Show message when locked.
3. Now click Set, enter the text you want to see, and click OK.
#2. Enable login with Apple Watch
There is an alternative to the automatic login or name and password options we’ve described for logging into your Mac, even though it isn’t a login screen “customization.” You can sign in to your Mac using an Apple Watch if you have one.
Select Security & Privacy from the System Preferences menu in the Apple menu to turn on the option. Now perform these actions:
1. Go to the General tab.
2. Select the checkbox next to Use your Apple Watch to unlock Mac and apps.
3. Type your Mac user password when asked.
When you enable this option and put on your Apple Watch to access your Mac, a brief notice stating “Unlocking with Apple Watch” will appear on the screen.
Also Read: macOS Ventura Could Not Be Verified Error [Fixed]
#3. Change your profile image
Additionally, you can change your image or another user. How to do it is as follows:
1. On macOS Ventura and later, navigate to System Settings and select Users & Groups from the left sidebar.
2. If prompted, click the tiny image thumbnail and input the password.
3. You may now choose the desired image by clicking the option to modify it.
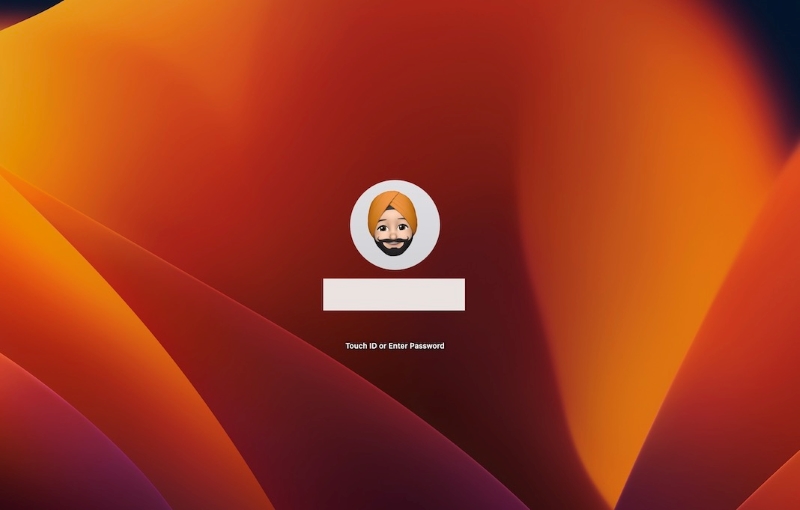
#4. Modify the settings on your Mac’s login screen
You may find most of the startup screen settings in your System Preferences. You can adjust these options to enable automatic login, show a list of users, display control buttons, enable VoiceOver, and more.
1. To access System Settings, click the Apple icon when using macOS Ventura and later.
2. Go to Lock Screen.
3. You can now select which choices to display on your login screen. Additionally, you can show a list of users or usernames and passwords in the login box.
4. The sleep, restart, and shutdown buttons, as well as password prompts, can be displayed by turning on the switch.
Also Read: How To Install macOS Ventura In VMware?
#5. Change The Lock Screen Wallpaper
1. You must check FileVault’s state. It is necessary to disable FileVault, which automatically encrypts data on your drive. Go to System Settings > Privacy & Security > Scroll Down to visit FileVault.
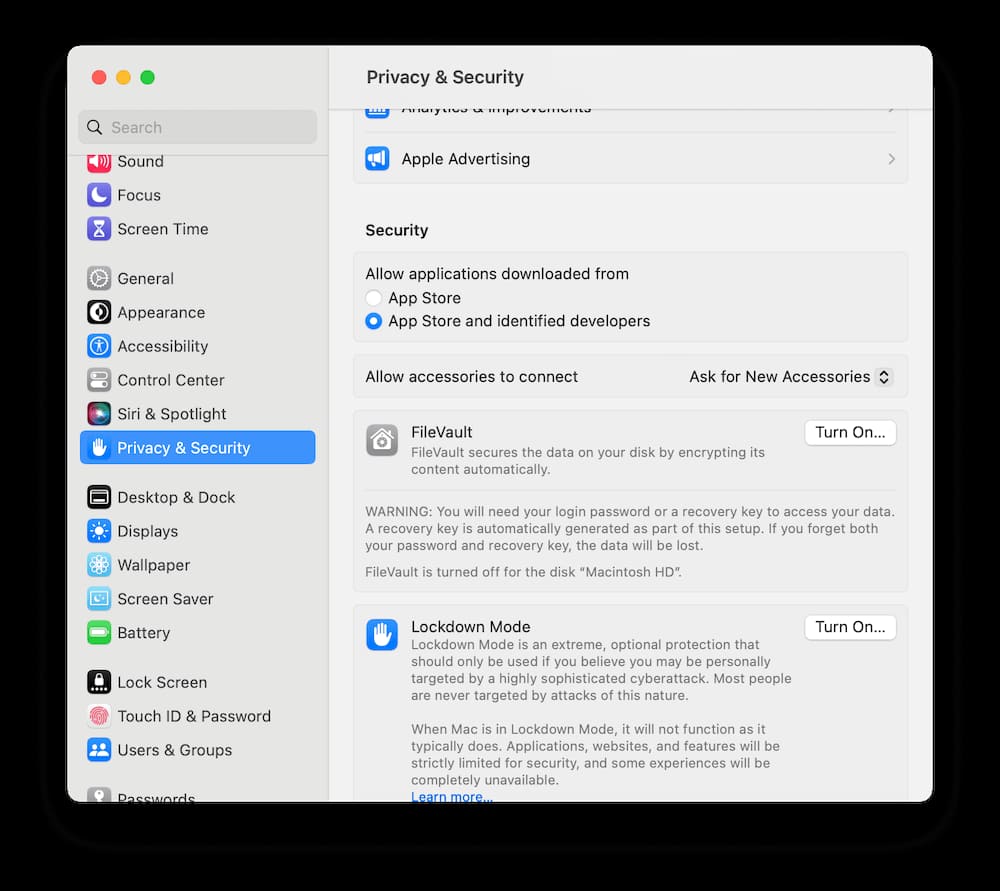
2. Change the settings for your screen lock. You can do this by going to the Settings menu’s Lock Screen section. If “Name and password” is displayed in the Login box, select “List of users” instead.
3. Turn off the instant login option. By navigating to System Settings > Users & Groups > Turn off Automatically log in, you can stop automatic login from occurring.
4. To do this, launch Finder, find the image you want to use, right-click it, and choose “Set Desktop Picture.”
Also Read: macOS Ventura: 10 Problems and their solutions
A- Yes, you can add message on your login screen on ventura.
1. On macOS, Ventura, and later, open System Settings and choose Lock Screen from the left sidebar.
2. Turn on the switch next to the Show message when locked.
3. Now click Set, enter the text you want to see, and click OK.
A- 1. On macOS Ventura and later, navigate to System Settings and select Users & Groups from the left sidebar.
2. If prompted, click the tiny image thumbnail and input the password.
3. You may now choose the desired image by clicking the option to modify it.
Conclusion
Try out any or all of these alternatives to find out what you like best on your Mac startup screen. Additionally, because the features are so simple to modify, you can replace them whenever you choose.
Once your screen is set up to your preferences, look at some of your Mac’s additional personalization choices.
Also Read: Extremely Slow File Transfer Speed In macOS Ventura-Fixed






































