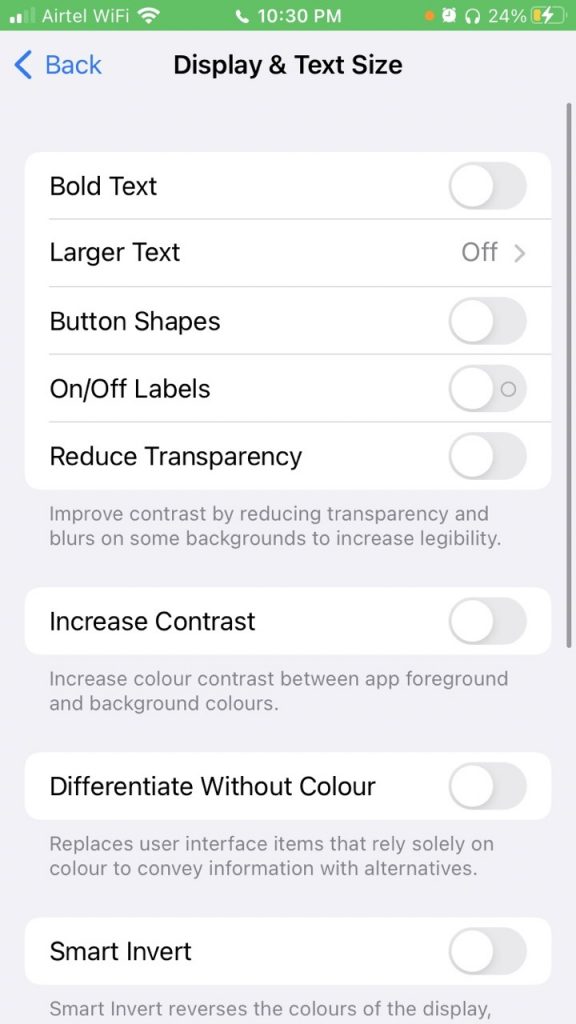The font of iOS message and texts is quite small, and while this may be fine for some users, it’s simply too small for others to read. However, iOS makes changing the text size simple, with a wide range of options to suit almost everyone’s visual preferences. Although we’ve focused on the iPhone, this setting and adjustment are also available to iPod touch and iPad owners.
The iPhone’s ability to be fully customised is one of the reasons it has become so popular. You can learn how to change a variety of functions. For example, did you know you can change the typeface on your phone? If you don’t like the normal font, you can change it to one of numerous others. Let’s take a look at how you may alter the font and some of the fonts that are available on different iPhone models.
Also Read:iMessage Not Syncing Between iPhone And MacPro -Fixed
What iPhone features might you want to Change the Font for?
Before we get into how to alter the font on your iPhone, let’s discuss the features of the device you might want to concentrate on for your font adjustments. You might want to alter the font in your emails. You might want to modify it for your apps. Another option would be iMessage. If you know how, you can alter the font for any of those.
Which fonts are included with each iPhone version?
You might have assumed that the same font comes standard with every iPhone model, but if you look at a few of them, you’ll notice that’s not the case. For example, Helvetica was standard on the original iPhone, iPhone 3G, and iPhone 3GS. The iPhone 4 and some subsequent variants were released with Helvetica Neue, a typeface designed by Apple. It was comparable to, but slightly different from, the original.
When iPhones first started running iOS 7 and 8, the default font was Helvetica-Light or Ultra-Light. San Francisco is a font included with iOS version 9. It is also used by the Apple Watch. The font used by iOS 10, 11, and 12 is SF Pro. iPads released prior to the iPhone used Myriad, Chicago, or Espy Sans. Following the release of the iPhone, the iPad began to use Helvetica.
Also Read: iMessage Not Working After Upgrading To macOS Monterey
iPhone texting font change
If you want to change the typeface of the iPhone itself rather than the apps, the only way is to jailbreak it. One more thing you can do without jailbreaking is adjust the font size. You must be running iOS 11 or later.
Though not quite changing the present font style, but rather adjusting its size. You see, Apple does not include a default capability for changing the text font on your iPhone. Continue reading to learn how to alter the font size on your iPhone.
Here’s how to change the text size on your iPhone using the Settings app:
This section has covered two techniques for changing the texting font size on your iPhone, which are:
Method 1: Adjust the iPhone text size in Settings:
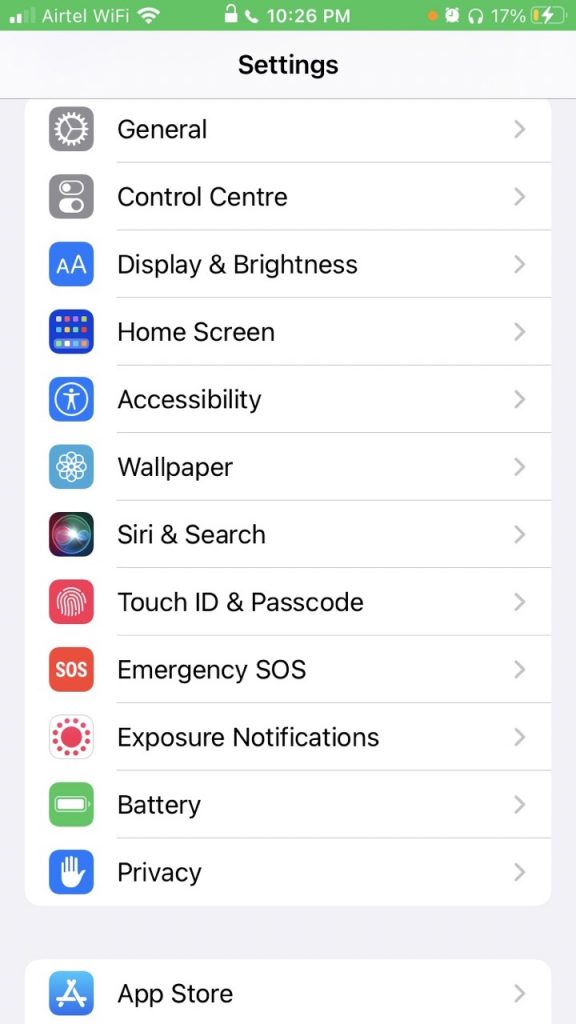
- Launch the Settings app.
- Scroll to the bottom and select Display & Brightness.
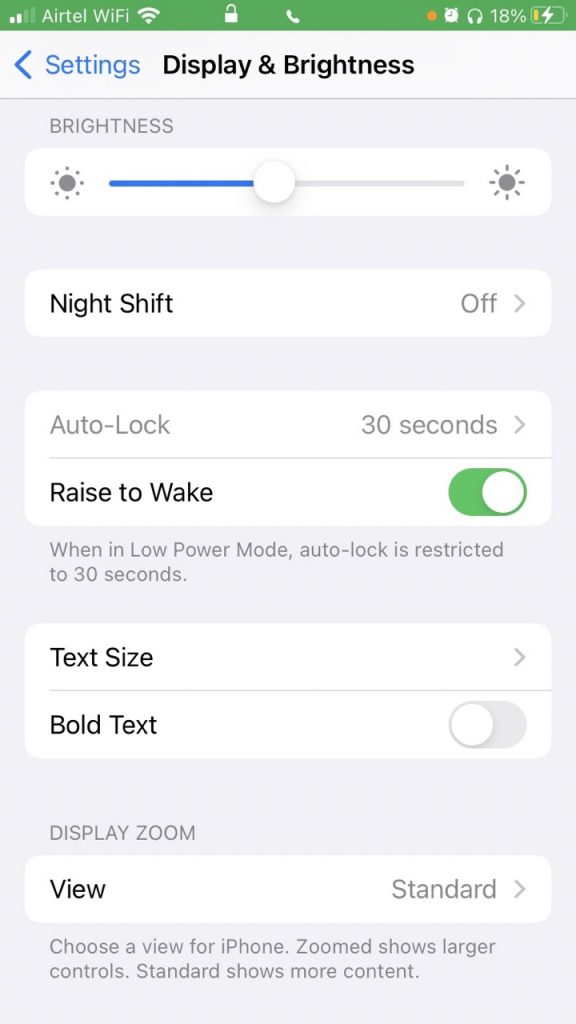
- After that, select Text Size.
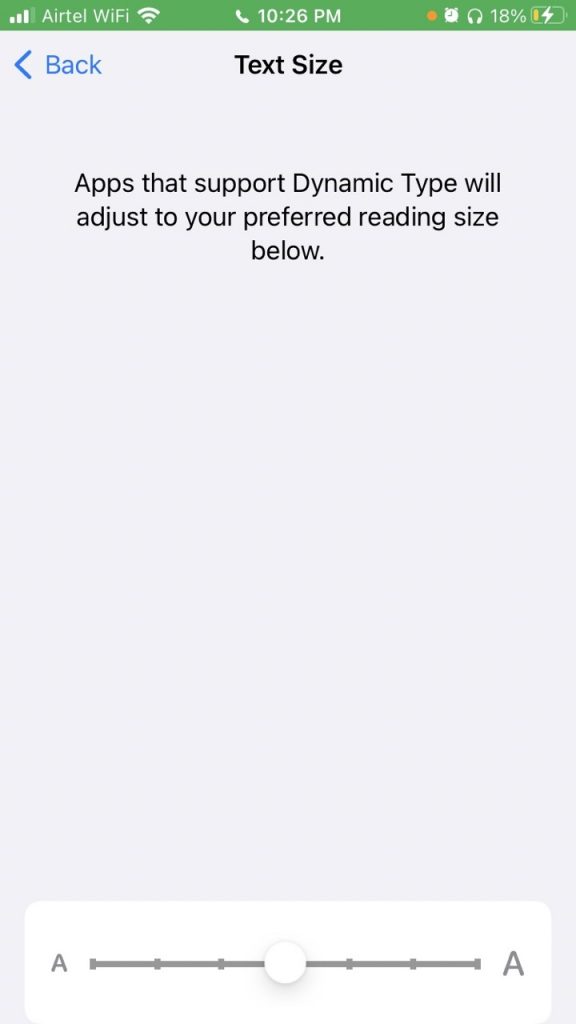
- To alter the font size, move the slider at the bottom to the right or left.
Method 2: Increase the size of the iPhone font in Settings:
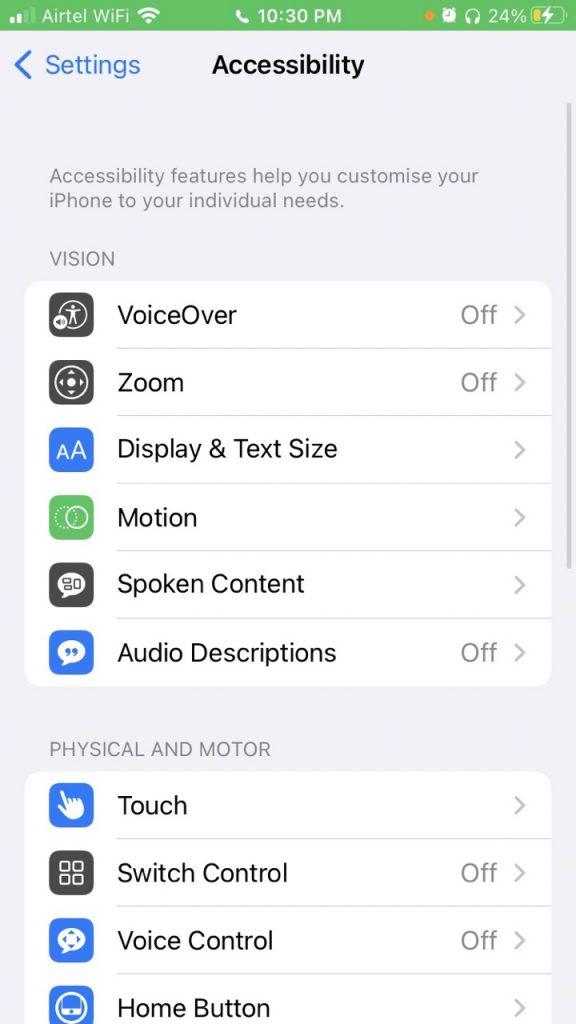
- Launch the Settings app.
- Select Accessibility from the drop-down menu.

- Then, select Display & Text Size.
- Then, select Larger Text.

- Finally, adjust the slider to the right or left to modify the font size.
Also Read: How To Fix iMessage Not Syncing After Password Change
With iOS 6 and iOS 7, increasing the font size setting here stretches beyond Messages content to increase the text size in Mail app for email body and subjects, Calendars, Contacts, and Notes as well. The result is a lot more readable experience in the places that matter the most, and if you ever find yourself squinting to read the small on-screen words, just take a time to boost the sizes here; it may make a great difference in usability.
Other Readability Enhancing Accessibility Features
Zoom is also accessible through the Accessibility tab in the device settings. This enlarges the entire screen. To zoom, double-tap with three fingers, and to move across the screen, drag three fingers.
Another setting that makes it simpler to read on an iPhone, iPad, or iPod touch is Bold Text. This option makes the text in Dynamic Type bold.
Increase Contrast can be used to make further text stylistic alterations, and Minimize Transparency can be used to reduce transparency and blurring, both of which can improve legibility.
Also Read: How To Disable iMessage Without iTunes Account
Last Thoughts
Installing a third-party app is the only method to use diverse and cool fonts while texting on your iPhone. With apps like Fontix, you’ll have a large collection of typefaces at your fingertips via your iPhone’s keyboard. Using attractive and one-of-a-kind fonts is an excellent way to personalise your iPhone and improve your typing experience.