In Windows, the blinking line at the end of your text is called the text cursor. The number of times the text cursor blinks is known as the cursor blink rate. You can stop or alter the blink frequency of the cursor, which by default happens every 530 milliseconds.
Additionally, a typical arrow sign is always present to depict movement when using a pointing device. However, the shape of this mouse cursor altered depending on the action you took. For instance, the pointer will appear as an arrow while you hover over it to navigate, but a hand sign will appear when you select a link. Similarly to this, whenever you type something, a fluttering vertical bar appears on the screen. This is not a problem, but if the blinking pace is very rapid or slow, it could be both annoying and distracting. There are two methods you can use to modify the Text cursor blink rate.
Also Read: How To Turn On or Off Hide Pointer While Typing in Windows 11
Method 1: Change through Keyboard Properties in Windows 11
Step 1: Firstly, type Control Panel in the search box that is present in the taskbar
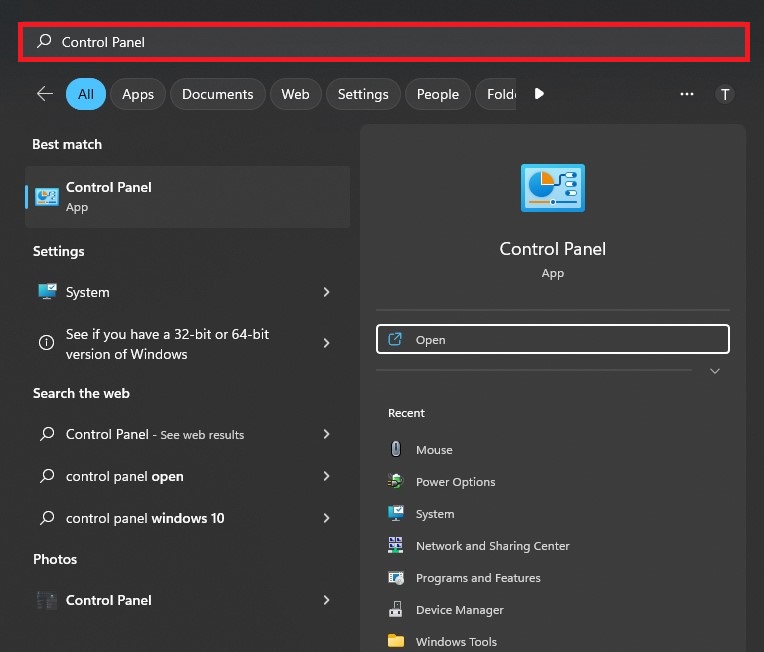
Step 2: In the Control Panel window, find Keyboard and open it
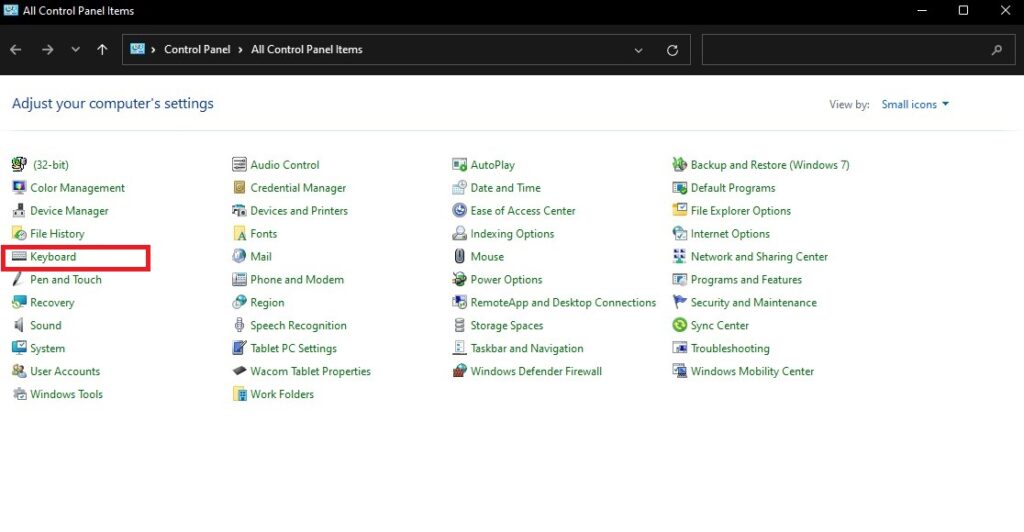
Step 3: Lastly, from the Keyboard Properties, change the rate according to your preference
Step 4: Press Apply, then OK
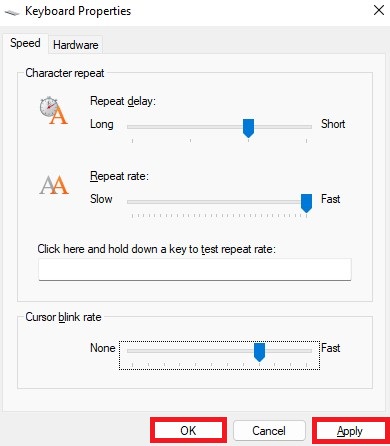
Also Read: How To Save Windows Spotlight Images In Windows 11
Method 2: Change through Registry Editor in Windows 11
Step 1: Open the Dialog box by pressing Window + R
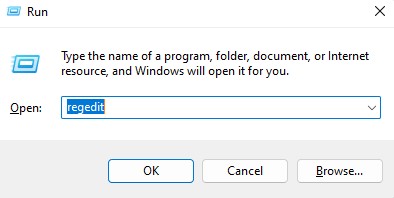
Step 2: Type regedit in the dialog box and click on OK
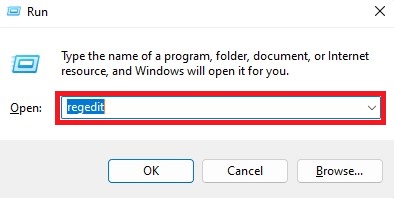
Step 3: After you press OK, press yes on the User Account Control prompt pop-up
Step 4: Proceed to the following path on the registry window
HKEY_CURRENT_USER\Control Panel\Desktop
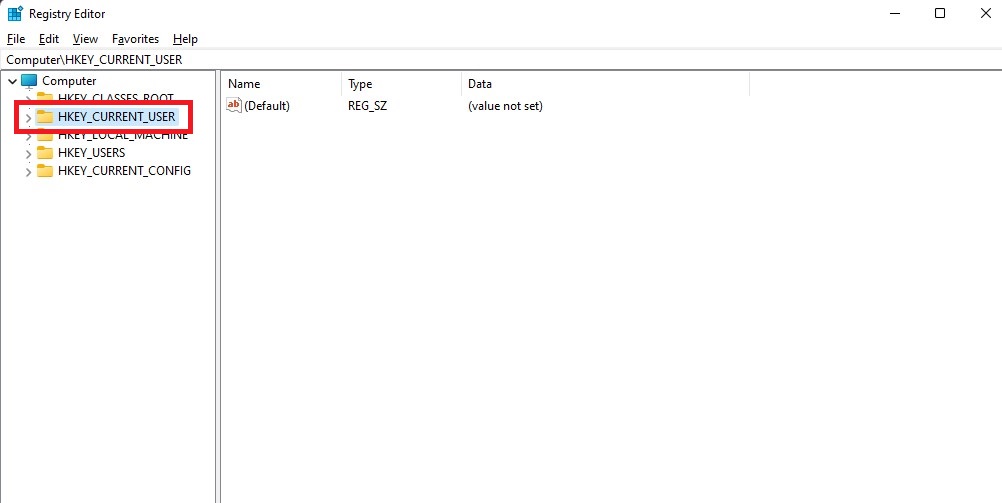
Step 5: Click twice on CursorBlinkRate visible on the right panel
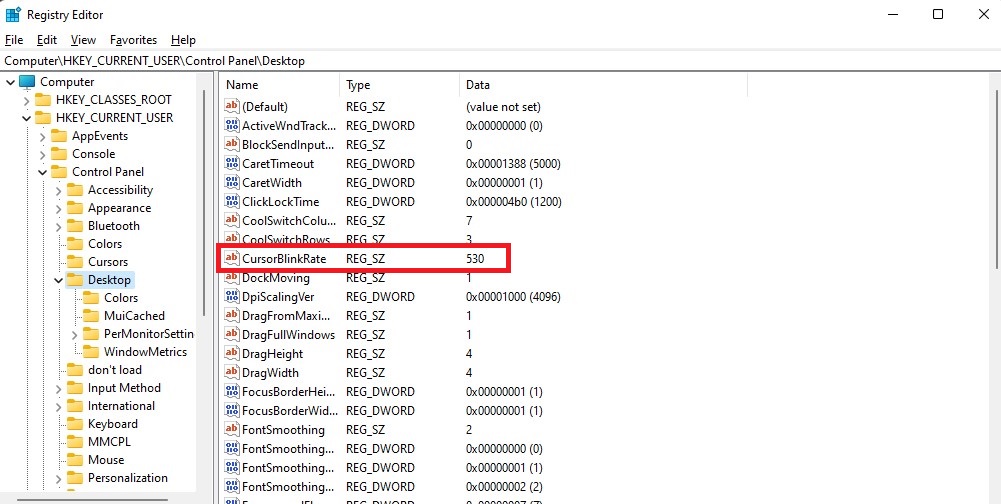
Step 6: Finally, choose a number between 200 to 1200 based on your preference and select OK.
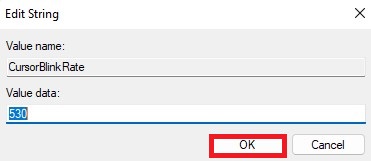
Note: entering -1 will make the cursor stop blinking.
Moreover, the text cursor indicator is one of the many useful options that can assist you in locating the cursor better on bigger pages so you don’t get lost while typing large documents.
Also Read: How To Add Or Remove Hibernate On The Power Menu In Windows 11
Text Cursor Indicator to locate Cursor on Huge Pages
The blinking line at the end of your typing is the cursor. Your text cursor will stand out in a sea of text when the text cursor indicator is enabled. A colored indicator is displayed at the top and bottom of the text cursor to aid users and make it much easier to see the cursor on huge pages. Furthermore, the steps listed below will guide you on how you can turn on-off the text indicator in Windows 11.
Also Read: The Galaxy Book3 Series, Samsung’s Latest Flagship Windows 11 PC Lineup
To Enable the Text Cursor Indicator
In Windows 11, it is simple to turn on or off the text indicator, size, and color for any purpose. People with poor vision and others who have trouble seeing small items on the screen can benefit from this adjustment. To turn it on:
Step 1: You can click Start > Settings, or you can use the Windows key + I shortcut to go to System Settings
Step 2: The Windows Settings pane should resemble the illustration below. Select the Text cursor on the right panel of your screen in Windows Settings after clicking Accessibility, as seen in the picture below.
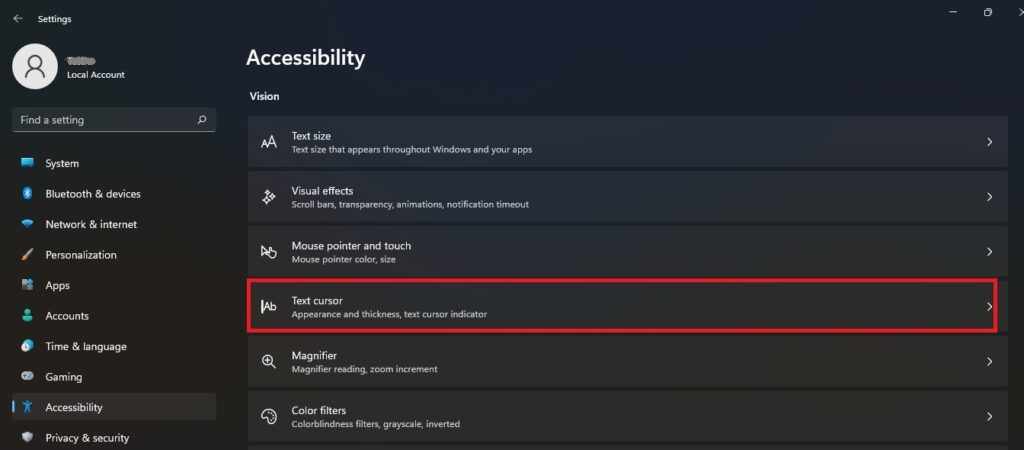
Step 3: Now you can not only enable or disable the text indication, but you can also alter the cursor’s color if it is too small to be seen on the screen. People with impaired vision will benefit considerably from the addition of color and an increase in size.
To activate the Text cursor indicator, as shown below, toggle the button to the On position.
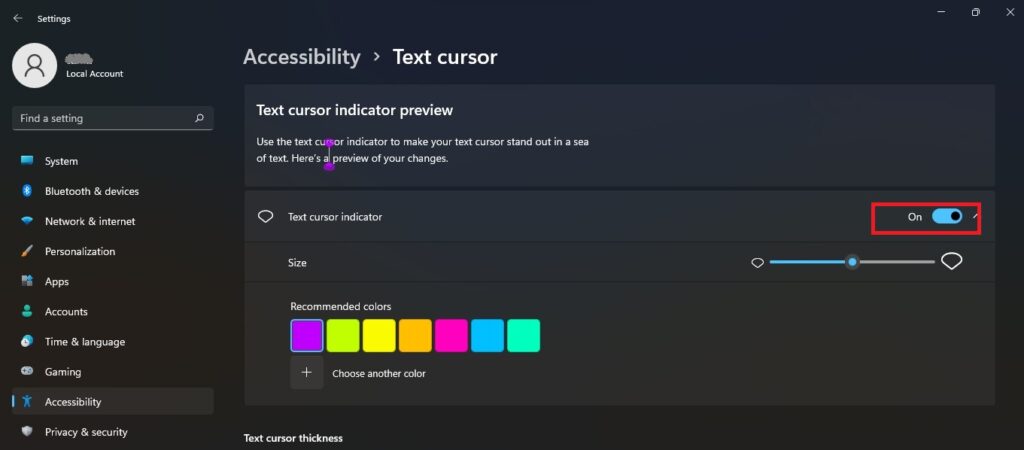
Further, drag the slider to make the cursor bigger. The mouse pointer’s default setting is 1 (the smallest size). Sizes range from 1 to 5, with 5 being the largest.
Moreover, Change the text cursor’s color to make it easier to see. Select a cursor color from the list of suggested hues that best suits your needs. Further, your changes are immediately and automatically implemented. As soon as you finish, simply close the settings window.
Also Read: Hands-On Paint 3D App For Windows 11
A- Simply go and turn off the text cursor indicator if your opinion changes. To do that, go to the Start menu, Settings, Accessibility, Text Cursor, and toggle the button to disable the text cursor indicator. Hence, this will undo the adjustments made above.
Also Read: How To Fix Kodi Not Starting In Windows 11

































