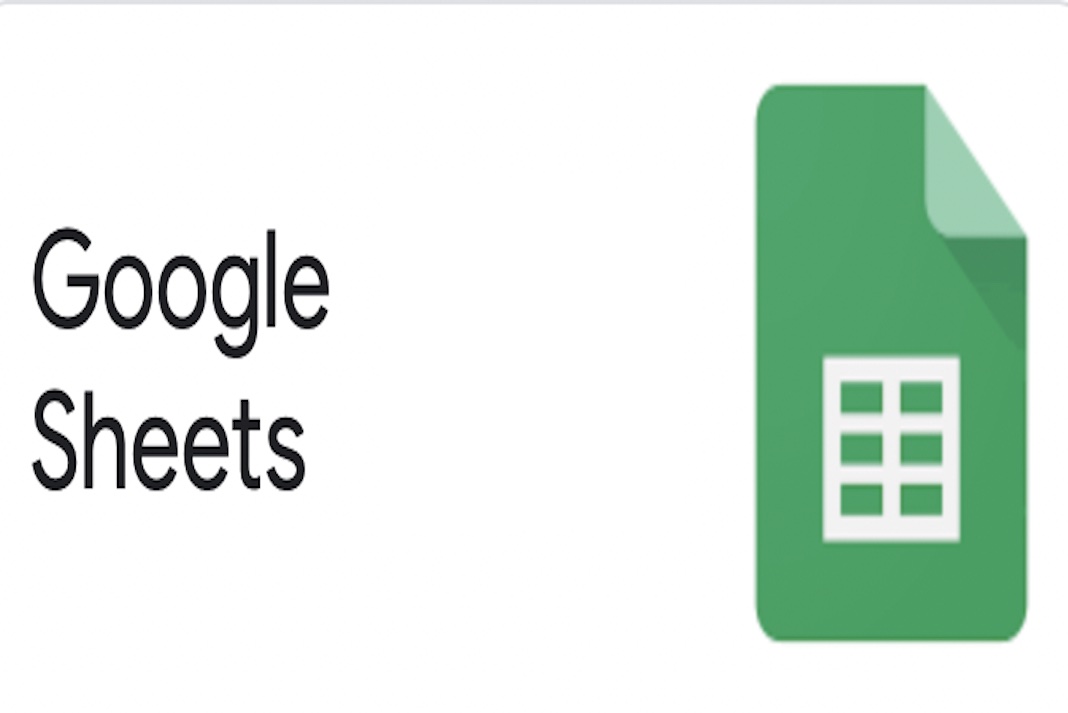Read to know how to Change Tab Color In Google Sheets. This is mostly used to manage data. Quite a bit of it, in fact. Aside from giving us with tools to help us rearrange, manipulate, analyze, and summarize data, it also provides us with tools to help us reorganize, adjust, analyze, and summarize data. The idea of spreadsheets makes sense because this cloud-based program allows us to store large amounts of data. Because we can categorize similar data under different titles. Finding specific information gets a lot easier with this tool. We can also color Google Sheets tabs, which we’ll show you how to do in this post.
Why color Google Sheets tabs?
Why do we have to colour the worksheet tabs at all, when identifying them is already so beneficial? This is due to the fact that colour is significantly more intuitive and stands out. In addition, our eyes are more likely to recognise colour than words. When we can use colour codes to select something from a collection, it becomes a lot easier. Text takes a lot longer and requires a lot more effort. One of the reasons for this is that even traffic signals are colour coded.
Consider the following example financial accounting spreadsheet for demonstrative purposes. Active worksheet tabs are white by default, while inactive worksheet tabs are grey.
Also Read: How To Restore Deleted Files In Google Drive
Advantage of Color in Google Sheets
Color can help you organise your spreadsheets. Make your workbooks more vibrant with these three fast ideas!
Google Sheets is a reasonable alternative to Microsoft Excel, particularly if you don’t require all of the latter’s strong capabilities or routinely collaborate on spreadsheet files with others.
If your charts are looking drab, a splash of colour can help to liven them up. Color can help you rapidly distinguish different elements of the spreadsheet, in addition to making it more visually appealing.
1. The colour of the cell boundaries can be changed! Select any cell or range of cells, then select which borders to insert using the border button (to the right of the paint can). The border colour can be changed using the pencil icon in this pop-up.
2. You can colour-code the tabs of many sheets in a worksheet if you have more than one.! To change the colour of a tab at the bottom of the display, simply right-click it and select Change colour from the menu. You could readily determine which sheets needed work or were completed by using a few different colours.
3. You can see each person’s changes in colour when numerous individuals are working on a spreadsheet.! To see a list of modifications to your workbook, go to File > See Revision History. Each user’s edits will be highlighted in their own colour, allowing you to know who made what changes at any given time.
This video can also guide you to add the colour of the tab.
Coloring a Tab in Google Sheets
The procedures in this post were completed using the Google Chrome Web browser on a desktop computer, but they will also work in other browsers such as Edge or Firefox.
1: Open the Sheets file you want to change on your Google Drive
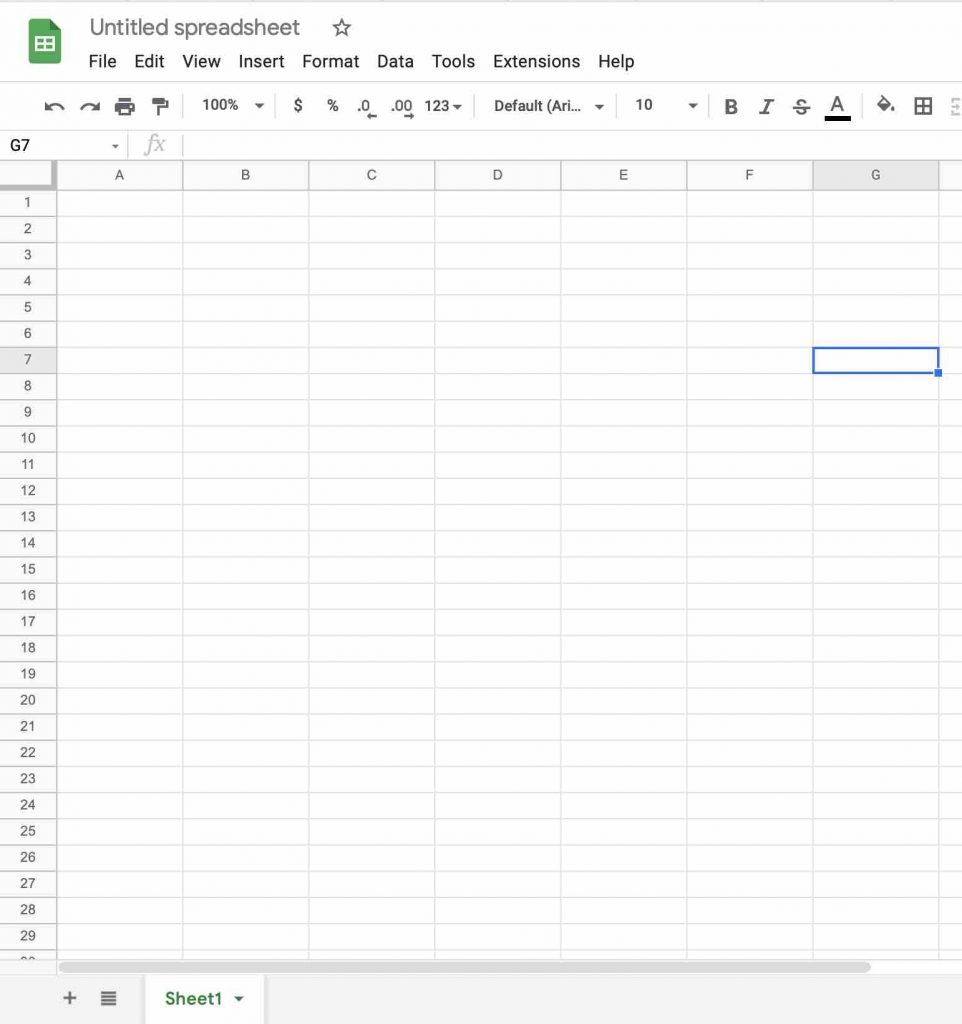
2: You Find the worksheet tab at the end of the spreadsheet that you want to colorize.

3: Right-click the tab, choose Change colour from the menu, and then select the desired colour.

In Google Sheets, can I delete a tab colour?
If you add colour to the tab but later decide you want to modify it, you can do so. You right-click on the tab with the colour you don’t like, you may choose Change colour from the drop-down menu, then click the Reset button. It loses its colour as a result of this.
Alternatively, you may change the colour of the spreadsheet tabs by selecting a different colour from the colour picker.
Also Read: How To Send Google Drive Attachments In Gmail
Change the Color of the Tab in Google Sheets (More Information)
In Google Sheets, changing the colour of a sheet tab simply results in the addition of a coloured line below the tab. This isn’t quite the same as Microsoft Excel. You may right-click the sheet tab in an Excel worksheet, choose Tab colour, and choose a colour, and the tab will be shaded.
Both of these options are useful for colour-coding tabs, but you might prefer one of them over another.
In Google Sheets, you can change the colour of several sheet tabs by holding down the Ctrl key on your keyboard, selecting each sheet tab you want to modify, then right-clicking and selecting the desired colour. That colour will now be underlined on each of the tabs you selected. Clicking on a single worksheet tab, then holding down the Shift key and clicking another tab is another approach to pick several sheets. This will choose all of the sheets between such two tabs, including the ones you selected with your mouse.
Similar changes to numerous sheets in your file can be made in the same way that sheet tab colour we can change for multiple windows.
If you have numerous tabs selected, for example, you may right-click on one of them and choose Hide sheets or Delete.
Also Read: How to Create and Manage Google Chat Spaces
Conclusion
As a result, that is the tutorial that will assist you in changing the tab’s colours. Even if the file contained numerous other spreadsheets. So, the colourful ones immediately stand out, allowing us to select them more quickly. If you were considering using the same tab colour to designate tabs that you weren’t using or didn’t require, this is a terrific approach to handle inactive worksheet tabs.