Change Size of Desktop Icons
Windows’ popularity stems in part from the fact that you may add multiple customization levels to make it more conducive to your chosen method of performing productivity tasks. Knowing what its users desire, Microsoft has been making small but obvious tweaks to the task menu, widgets window, search field, and UI choices over the past year.
If you plan, you’re going to be spending a lot of time staring at the icons on your computer, so you’ll want to be comfortable with how big (or little) they’re shown.
You want the icons on your computer to be a perfect size; they shouldn’t be too huge that they take up an excessively large amount of screen space, and they shouldn’t be too little that you have to squint to see them or have difficulties tapping on them if you’re using a touch screen.
Microsoft, on the other hand, took a different approach with their impending new operating system (Windows 11), as there is no UI menu item to allow you to adjust the taskbar (but you still can do it using a quick & easy registry modification).
In Windows 10
Windows 10, on the other hand, provides complete control over the size of icons to its users, allowing them to freely and seamlessly reduce the size of any and all of the icons displayed on their computer’s desktop. You can reduce the size of not only the icons displayed on your desktop but also of the icons displayed in your Taskbar and of all of the icons contained within any given folder on your computer.
If your icons are either little or too large, this guide will teach you how to resize or adjust the size of them in Windows 11. This can help you discover things when they are too small or keep them clean and compact when they are too large.
Also read: How To Fix Low Game FPS In Windows 11
There isn’t a single location in Windows 11 where you can modify the size of icons across the board. There are several locations in Windows where you may modify the brightness of certain regions, such as the taskbar, folder view, or the desktop, and the instructions below will teach you how to do it.
People who are having difficulty finding folders in Windows because the icons are too small can raise the sizes of the icons to make them easier to distinguish. Similarly, people can reduce the size of icons on their desktops in order to keep things more compact. Whatever your reasons are, Windows provides the ability to customize icons to meet your specific requirements.
If and when the new Windows 11 is made publicly available to everyone, it will have numerous new features and upgrades that will be beneficial to some while posing some difficulties for others to learn how to use. Because certain features and settings have changed so much, people will have to learn new methods of working with and managing Windows 11.
As a convenience, we’ve put together a set of instructions that will teach you how to adjust the size of the taskbar icons regardless of whether you’re still using Windows 10 or have already upgraded to a later version of the operating system (Windows 11).
Instructions on how to Change Size of Desktop Icons in Windows 11.
Similar to Windows 10. You can change the size of your desktop icons in Windows 11 by right-clicking anywhere on your desktop. Select the View option cluster from the context menu.
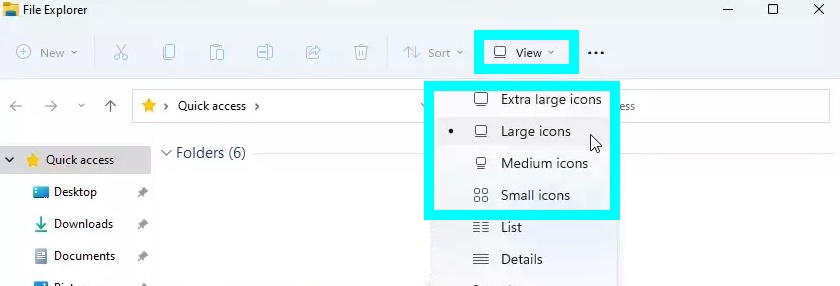
Select one of the three available options from the View context menu that has just appeared: Large icons, Medium icons, or Small icons. This will bring up the View context menu.
You won’t have to restart your Windows 11 PC if you choose a different desktop icon size. Since the modifications will take effect immediately after you make your selection.
Also read:Mouse Left-Click Not Working On Windows 11? Try These Fixes.
When using Windows 11, you may resize folder icons.
File Explorer also allows you to customise the appearance of files and folder icons. Expand the icons in File Explorer by going to the home folder in File Explorer. Clicking the ellipsis (three dots) on the toolbar, and then selecting the folder size that is appropriate for your needs. Extra big icons are available to you in File Explorer if you choose to use them.
When you change the size of the icons in File Explorer, the window will automatically resize to accommodate your changes.
How to Change Size of the icons on the Windows 11 taskbar
Because there is currently no natural way to change the size of the taskbar icons on Windows 11 (at least for the time being). You will need to do a registry edit in order to accomplish your goal.
To accomplish this, follow the steps outlined below:
- To enter the Run dialogue box, press the Windows key + R at the same time. Type’regedit’ into the text box and press Ctrl + Shift + Enter to launch the Registry Editor with administrative privileges.
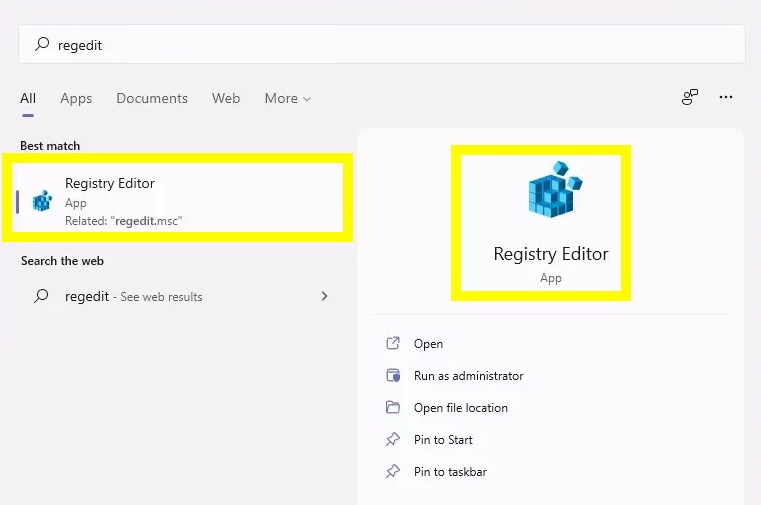
2. The Registry Editor software requires administrator privileges. So when you get the UAC (User Account Control) screen. Click Yes to allow it those capabilities.
3. You may travel to the following place using the left-hand side of the Registry Editor once you’ve gotten inside it:
HKEY CURRENT USER\Software\Microsoft\Windows\CurrentVersion\Explorer\Advanced
Note: You may either manually browse to this path or paste the address straight into the navigation bar. At the top of the page and press Enter to be transported there immediately.
4. Once you’ve located the correct spot and are assured that the Advanced key is chosen, navigate to the right-hand side menu, right-click on an empty space, and pick New > Dword (32-bit) Value from the drop-down menu.
5. Once the resultant Dword key establishes, right-click on it and rename it to TaskbarSI from the context menu.
6. Simply double-click on the new form DWORD value once it has been updated to reflect the right name.
7. After that, change the Base to Hexadecimal. And then change the Value Data field to one of the three numbers shown below. Depending on the taskbar size you desire:
The smallest size is 0, the medium size is 1, and the largest size is 2.
8. After you have finally determined the proper value for the Value Data. Click Ok to preserve your changes.
9. If you haven’t already, restart your computer. And wait for the update to take effect when the next startup is complete.
Note: If you are unhappy with the modification you have made. You can always go back and alter the value of TaskbarSI to a new number. To adjust the size until you are happy with it.
Conclusion
In conclusion, this article demonstrated how to resize icons in Windows 11 to meet one’s specific requirements.

































