Change Default Input Method Override in Windows 11
If you have the English version of Windows 11, the language you use to type is English. Even though you installed Windows 11 in a different language, there is still an English input method on your computer. English is always the language you use to type on your computer when you start it up, too. Then you have to switch it to your input method when you need to use it again.
In Windows, you can change the layout of your keyboard so that you can type in a different language or use a different type of keyboard.
It’s all about the language of your keyboard layout. When you type, the characters that show up on your screen depend on the language of your keyboard layout. Because of all the different layouts, you can use them to type all the characters in your language. This includes diacritics, like the umlaut (ä) in German and the tilde (ñ) in Spanish.
Add a language, and when you do, the default keyboard layout for that language will be set up.
You can add extra keyboards to your computer so that you can use keyboards in different languages. A language you add can make websites and apps show up in a certain order when you choose which language to use, and you can also change the language of your keyboard.
If you want to use an input method that isn’t the first one on your language list, you can set a default input method override to do that.
For each user account, you can set a default input method. This setting is called “default input method override.” This explains that if you don’t set an override setting, your input method will be chosen based on the language list of your current user account.
It’s the keyboard layout or input method you use when you sign in with the language you see Windows in. This is the one that’s used at sign-in (for example, the QWERTY keyboard for American English). With a default input method override, you can still change your keyboard layout by hand.
It’s very simple for us, because we know some things about computers, to do this thing. There are some things that older people don’t understand. They don’t know how to change the input method to one that they want to use. So, setting the new Windows 11 default input method for older people or people who need it is a good thing.
If you want to change the default input method for your account, this tutorial will show you how.
Also Read: Touch Screen Gestures Windows 11- Ultimate Guide
In Settings, you can change the default input method override.
- Press Win+I.
- On the left side, click or tap on Time and language. On the right side, click on Typing.
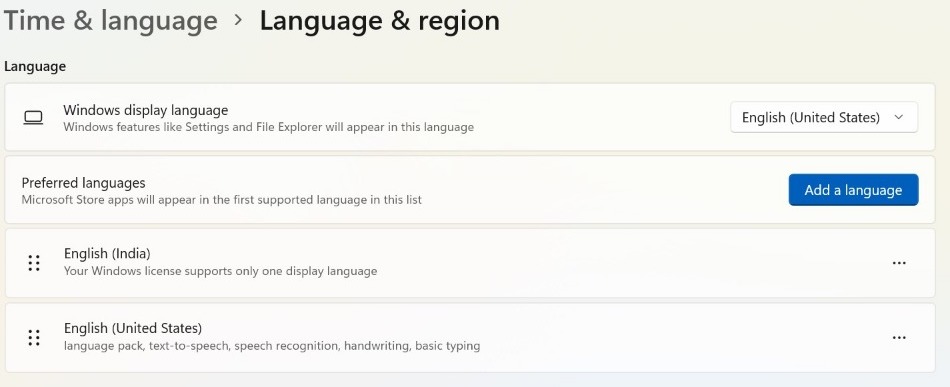
3. Then, click or tap on Advanced keyboard settings.
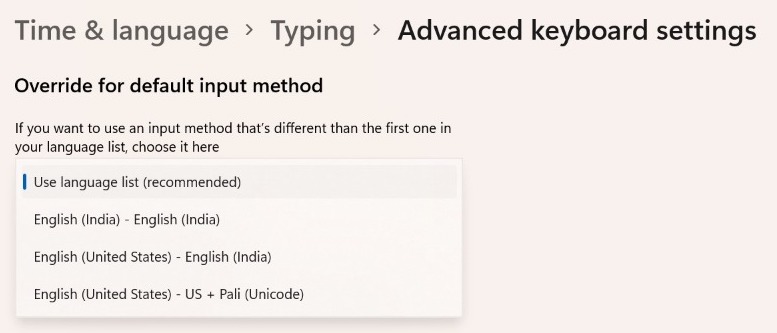
4. Take a look at the drop-down menu and choose the input method that you want to use by default.
5. You now can close Settings
Also Read: How To Add Language In Windows 11
Change the Default Input Method in the Language List.
This option will only work if Use language list (recommended) is set to be the default input method override, and this option is checked.
- Press Win+I.
- On the left side, click on Time & language. On the right side, click on Language & region.
- It’s under “Preferred languages.” You can click or tap on the three-dot button for a language (like “English (United Kingdom)”) that you make to move up or down in the list.
- Move up or Move down until the language is in the order you want in the language list.
The language at the top of the list and the keyboard layout that comes with it will be using when you first sign in.
5. Putting the languages in the order you want can now be done.
Change the default input method in PowerShell.
- Windows PowerShell is the first thing you need to do when you open the Terminal in Windows.
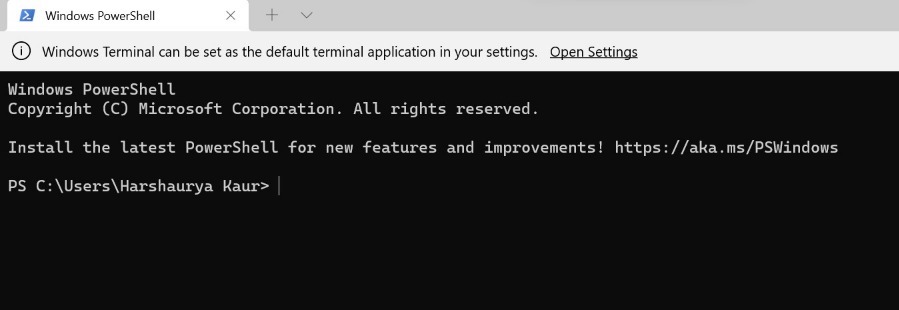
2. certain you copy and paste the command into PowerShell, and then press Enter. Take a look at the screenshots below.
3. You will now be able to check the InputMethodTip and Description of the input method that has been set to override the default input method setting, as shown in the picture.
To find out why you don’t get an answer, look at the language list (recommended).
4. You can now shut down the Windows Terminal if you want to.
In PowerShell, you can change the default input method override.
- Windows PowerShell is the first thing you need to do when you open the Terminal in Windows.
- Type the command Get-WinUserLanguageList into PowerShell. Then tap Enter to see a list of all the languages and keyboard layouts installing for your account, as well as how they work. Take a look at the screenshot below step 3.
- To know which InputMethodTip (ex: “0409:00000409”) for a language and keyboard layout you want to use as the default, look at the available InputMethodTips for each LanguageTag. For example, look at “0409:00000409.”

##You can type the command below into PowerShell, and then press Enter to run it.
Note :Use the language list (recommended) – the default is to use the language list, but you can choose to use it.
\sSet-WinDefaultInputMethodOverride
OR
Override the default input method
Set-WinDefaultInputMethodOverride -InputTip “InputMethodTip” is what you do.
5. You can now close the Windows Terminal if you want to, or you can keep it open.
Also Read: How To Change Display Language in Windows 11
Conclusion
Hence, we explain well to Change Default Input Method Override in Windows 11. It’s all about the language of your keyboard layout. When you type, the characters that show up on your screen depend on the language of your keyboard layout. There are a lot of separate layouts that you can use to type all of the characters in the language, including diacritics like the umlaut (ä) in German and the tilde (ñ). A language you add can make websites and apps show up in a certain order when you choose which language to use, and you can also change the language of your keyboard.

































