Change Country Or Region In Windows 11
Microsoft said in 2015 that Windows 10 would be the last version number for the operating system. Many people didn’t think there would be a Windows 11 at all. New competition from Chrome OS may have made the case for a more significant interface change, and Windows 11 looks a lot like Google’s light desktop design. Windows 11 looks a lot different, but it’s almost exactly the same as Windows 10, with a few new features and conveniences thrown in. For the first time in six years, a major change to the world’s most popular desktop operating system is good news for Windows fans.
People want to know what they need to do and how they can get Windows 11.
When Windows 11 came out in 2021, the Windows Experience Blog said it would be on October 5, 2021. At first, the upgrade will only be available on recent and new PCs. Then, it will be available for free on a rolling basis, based on hardware configurations that have been proven to work.
Also Read: How To Remove Shortcut Arrow Icon In Windows 11

Start Menu, The Taskbar, and the File Explorer are all on the same screen.
For a long time, the Windows Start button has been in the lower-left corner of the screen. Even though this is a small thing, getting used to it being on the left edge of centred icons could be one of the biggest changes you have to make. The Start menu has always been in the same place. Then, though, if you run more programmes, it moves a little more to the left now, too. As far back as more than 20 years ago, not having to think about where the Start button was a good thing for people who used Windows. You can move the Start button back to where it should be in the left corner with a Taskbar alignment setting.
Even the new Taskbar itself doesn’t work for me. It has smaller, less-informative buttons. I don’t like that. With Windows 10, it’s easy to see which programmes are running because the Taskbar buttons for running programmes are bigger if you don’t combine them in Settings. This makes it clear which programmes are running. If you hover over the buttons, you can see a small picture of the app window. You can also right-click to open the Jump List, which shows recent documents or other common actions for the app.
Also Read: Pin Android Apps from Your Phone to Start on Windows 11 PC
Change Country or Region
Most of the settings on your computer are based on the country or region you’re in right now. For example, the Windows Store suggests apps and prices based on where you live. So, When you install Windows 10 or try out an Android app. To have problems with your computer, make sure that the country or region you live in, set the right way. There may be problems with the system that you don’t know about. It can cause problems when you’re working on your computer. This could cause problems.
Windows uses in many different countries and regions, which will affect how your date/time, numeric, and currency data types look when you apply formatting options.
Windows can also speak a lot of different languages, so when you choose the right country and region, it will also choose the right currency, date and time formats, and so on.
The methods below will show you how to easily change your location on Windows so that documents, programmes, and other data that depend on location settings can be formatted the way they should be.
When you use Windows 11, how do you choose the country and region?
For example, when formatting your date/time, numeric, and currency data types, the country or region you choose in Windows will affect how these data types look.
Below, we show you how to make these changes.
Windows 11 has a single place for most of its settings. From setting up the system to making new users and updating Windows, you can do it all from the System Settings pane in Windows.
Use the Windows key + I shortcut to get to System Settings, or click on the Start button and choose Settings as shown in the image below:

On the taskbar, you can also type “Settings” into the search box and click on the button. Select to open it.
The Windows Settings pane should look like the picture below. Select Language and region on the right pane of your screen shown in the image below. In Windows Settings, click Time & language, then select Language & region.
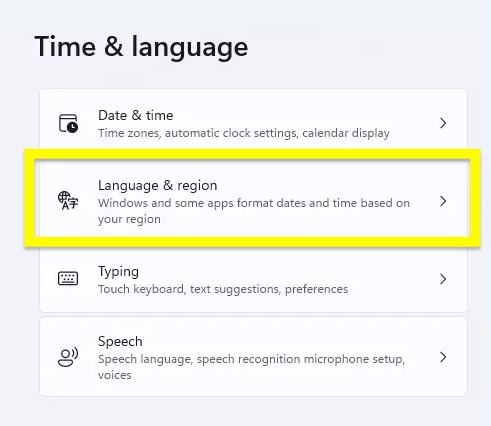
It’s on the Language and region settings pane. Under region, click on the Country or region tile and choose the country where you are from.

Region format is chosen based on the country or region you choose.There are a lot of different data formats for a country or region. You can choose the right Regional format as well as the country you want to choose.
You should be able to save your changes right away. The Windows Settings app can now be closed. You can now close it.
Note -: The Regional format field is set to match the country or region that you choose. But, if there are more than one data formats for a country or region, like the US or India, you can also choose the Regional format along with the Country or region, like that.
Also Read: How To Disable “Show More Options” Context Menu In Windows 11
Final Comments:
If you live in a different part of the world, or if you get a new computer with different settings, these settings can help you make Windows 11 work with those settings. When you change the language settings, the Microsoft Store and web browsers will show content based on those settings.

































