In this guide, we will explain how can you cast Oculus Quest 2 on TV screens.
Even though Virtual Reality may seem to be one of those solo voyages, it is not completely true. The Oculus Quest and Quest 2 headsets allow you to cast the VR headset on the big screen of your living room. This way it is possible to share your experiences with everyone around you so that they too get to see what you are seeing in the headsets.
No matter how complicated it may look, the process of casting Oculus on your TV is straightforward and requires very less effort. In this how-to guide, we will explain how to get Oculus on TV using two different methods. But before that, let’s see what hardware requirements you need to fulfill to cast your Oculus on your TV.
Also Read: How To Sideload On Oculus Quest 2?

Hardware Requirements
To cast Oculus Quest and Oculus Quest 2 on your TV screen, you need to have to follow devices:
- You need a headset
- A Chromecast device
Nowadays, many Smart TVs and screens are equipped with the Chromecast. If you do not own such a smart TV, you don’t have to worry. You can easily purchase the Chromecast dongle from online stores. Both the regular Chromecast and the Chromecast Ultra will be good to go.
Apart from this, it is mandatory to connect the Oculus headset and the Smart TV to the same Wi-Fi network. With this being said, let’s see what are the different ways to cast Quest to your TV screen from your headset.
Also Read: How To Create An Oculus Account Without Facebook?
Cast Quest 2 to TV From the Headset
Using a headset to cast quest on your TV screen is one of the easiest ways to do it. Follow the steps given here to Cast Quest to TV from your headset:
- Firstly, turn on your smart TV.
- Now wear your headset and turn it on as well.
- Now look for the Share button in the main control panel of the Oculus. The share icon looks like a curved arrow; tap the icon.
- Now tap the last option on the screen known as ‘Cast’.
- A pop-up cast from this headset will appear on the screen. In the available devices, tap the name of your Smart TV and then hit the next button in blue.
- Now if your Smart TV is configured in the right manner, a notification will appear on your screen confirming that the casting process has begun.
- At the same time, you will see a red dot on the top right of your field view. This indicates that streaming and recording is taking place right now.
Now that the casting process of Quest from your headset is successful, whatever is visible within your Oculus headset will also be visible on your Smart TV and Smart Screen.

How to Cast Quest from your Smartphone to your TV
It is also possible to cast Quest from your phone on other devices including your TV screen. You can download the Oculus app from the Google Play Store and App Store to go about it. Casting Quest from your phone is one of the easiest solutions out there especially if the headset interface looks too complicated to you.
Follow the steps given here to cast Quest from your Smartphone to your TV:
- Before you begin, you need to download and install the Oculus App.
- Now sign in to the App using the Oculus Account.
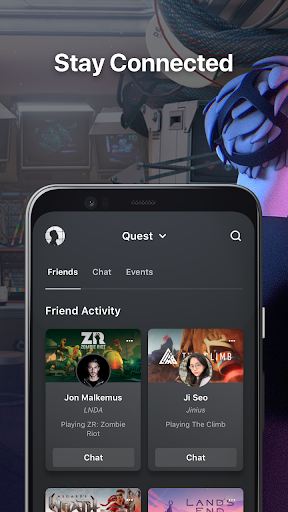
- Also mentioned above, you should connect to the same Wi-Fi network that is being utilized by the Oculus Quest right now.
- After you connect to the relevant Wi-Fi network and set up the Quest app, here’s is how you can begin casting Quest to your TV screen.
- First of all, turn on the Oculus Headset and wear it.
- Now open the Oculus app you’ve just set up.
- In the app dashboard, you will see a lot of icons. However, you only have to look for the Cast icon. The cast symbol present on the top-right of the app looks like an Oculus headset with the Wi-Fi symbol.
- When you will tap the icon, you will be prompted to permit the app to look for other devices connected to the same network.
- After the app displays all the currently available devices in the Cast To section, tap the name of the TV on which you want to cast Oculus.
- Finally, press the Start button at the bottom of the app.
- As soon as you will press the button, a prompt will appear on the Oculus headset asking you to permit the casting process. Press the Allow button in the prompt.
- As soon as you hit the button, all the visuals within the headset will also appear on the TV screen.
Also Read: How To Create A Free Tag Cloud ;Wordle
How to Stop Casting
When you no longer want to cast Oculus on TV, all you have to do is to follow the steps given here.
- Go to the main menu of the Oculus App.
- Now tap the Share button on the screen.
- Next, click the Cast icon.
- Finally hit the Stop Casting button you see in the prompt.
Should Read: How To Create An Oculus Developer Account?
Conclusion
That’s all! Now you know how to cast Oculus quest 2 on TV with a few simple steps. Now go ahead and cast Oculus on the big screen to share your experiences with your family members and friends. If you have any other questions for us, feel free to ask us in the comments.


































