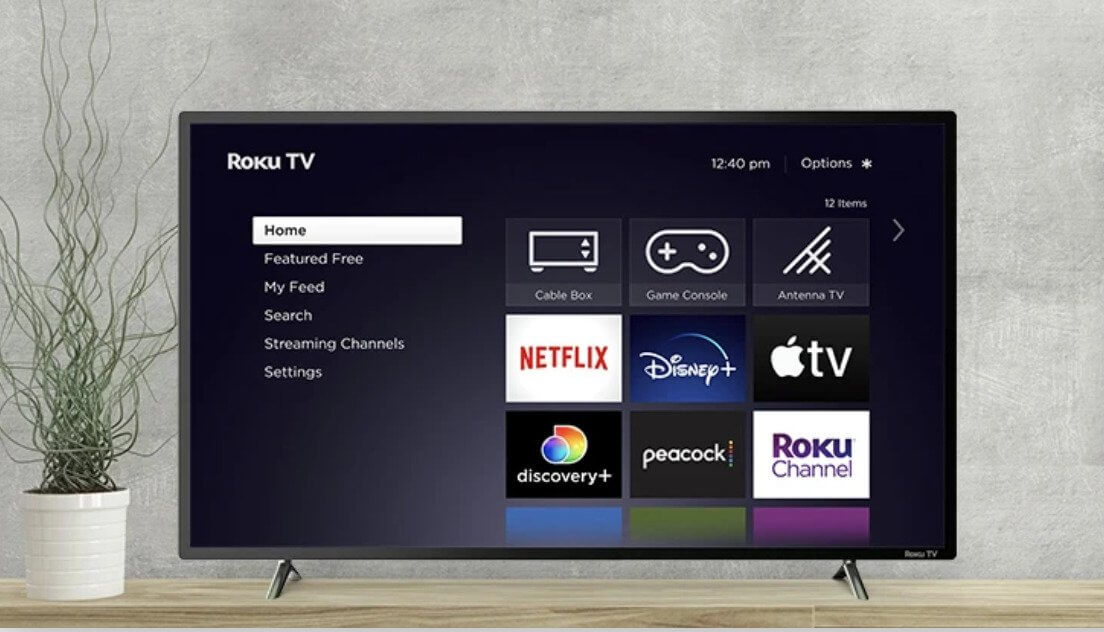You can now officially cast your android screen to TV without Chromecast. Chromecast, one of the popular ways of screen casting is the first choice for people. However, there is some downside to the gadget and its process. For instance, many users complain that their connection breaks frequently or it just does not work. In addition, there are people who do not have Chromecast but want to experience screencast from their android mobile to TV.
Therefore, we have given a step-by-step guide in this post to help you seamlessly execute the process and enjoy your favorite videos and images on your TV. So without any further ado, let’s get started.
How to screen cast from your android mobile to your TV?
Step 1: In your smart TV, go to the network connection and begin with a fresh setup. However, if your TV is already connected, no need to enter your password again.
Step 2: You will see that your TV will detect your home network automatically. If your TV has a status tab, then you can see that your TV has been allotted an IP address and is connected to the internet.
Step 3: Once your TV is connected, make sure your smartphone is also connected to the same Wi-Fi network. Now you have to pair the mobile phone and TV together.
Step 4: Go to your Wi-Fi network or you can directly search WiFi direct. When Wi-Fi direct appears, you will see that your mobile phone is actually in a non-visible mode.
Step 5: Tap on that, and once the visibility is on, your TV will automatically reflect your smartphone on the list.
Step 6: Click on the option on your TV. Furthermore, your mobile phone will request your TV to pair. This process can also be done in reverse where your TV after detecting the network, can request for pairing. The setup may be a little bit different from Sony, Samsung, or other TVs but more or less, it’s often of the same kind.

In addition, the pairing process is tedious because most of the time, the connection fails, and sometimes you have to keep switching off and on your TV. Further, you also have to restart your mobile phone a couple of times for the pairing process to work.
Screen cast from Android using Bubble PNP
For the stock android phone, the pairing does not work in a seamless manner. However, if you have a Samsung smartphone, the process gets better. So once your mobile phone and TV are connected, just open an app called Bubble PNP. After launching the app, from the top-left corner, slide into the settings.
The first option that you will see is the local renderer. Click on it and you will see your TV listed there. Tap on that for it to connect. Bubble PNP is a third-party app that establishes the connection between your phone and the TV. From here onwards, you can directly go to media files on your phone, and play a clip from that section.
As you do that, the video will directly play on your television. In this application, you have been given an option of a playlist, where you can add all your video files, audio files as well as your JPG images. From that list, your TV will keep playing the content one by one. Moreover, the connection will not beak between your phone and the TV. You will find this application much more convenient and you can jump to any particular time stamp within the video.

In case you don’t have a Chromecast application, this process will serve you greatly. Further, many users experience lag and frequent connection breaks, through a Chromecast. So this will be a much better solution. Bubble PNP is one of the best applications on the Google Play store. However, if you like you can try out other applications as well. But most of them have problems with audio or video.
Conclusion
In addition to the above methods, there are three more ways to screen cast android to TV. They are using the Airdroid cast, Allcast app, using a streaming device, and adapters from HDMI to phone. We will talk about all the methods in another posts and give you a tutorial on how to go about them in case this one does not work. So let us know in the comments below if this method worked for you or not.