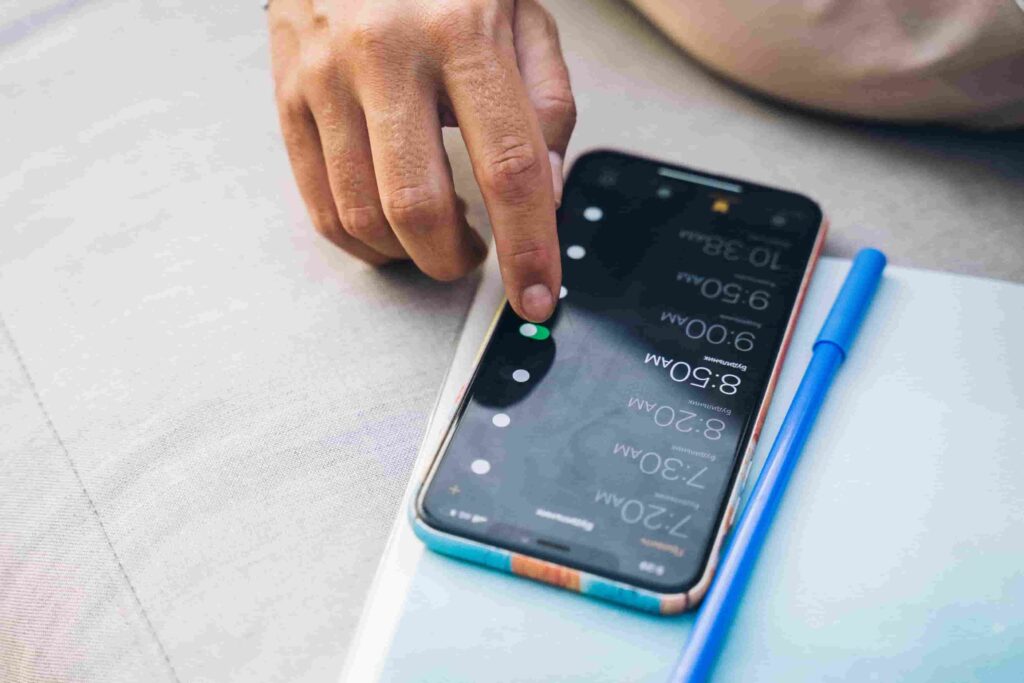
For many people, waking up to a loud and abrupt alarm can be a startling experience, particularly when feeling groggy or deprived of sleep. The sudden and harsh sound can elicit a biological reaction commonly referred to as the fight or flight response, inducing feelings of anxiety and stress before even beginning the day.
Furthermore, many people often find themselves in a situation where they need to cancel or delete alarms on their Android or iPhone devices, whether it’s because they no longer need the alarm or simply want to get some extra sleep. Nonetheless, both Android and iPhone offer straightforward ways to cancel or delete alarms, making it easy to customize your wake-up routine.
In this article, we’ll guide you through the simple steps required to cancel or delete alarms on your Android or iPhone, so that you may regulate your morning routine and get off to a good start.
Also Read- 4 Quick Ways To Set An Alarm On Your Mac
Cancel or Delete Alarm on an Android
To Cancel Alarm on Android:
The process of canceling an Android alarm is typically straightforward, although the exact steps may differ slightly depending on the specific alarm clock app being utilized. Further, in general, there are some common methods in which a user may need to cancel or dismiss an alarm on their Android phone. We will guide you while considering each scenario to help you understand better.
1. Cancel or Dismiss the Alarm By Toggling it off on Your Android
If you need to temporarily turn off an alarm, perhaps for a weekend getaway or an important meeting, here are the steps to follow:
- Open the Clock app on your Android device and tap on the “Alarm” section.
- Look for the specific alarm you want to disable temporarily on the list of alarms that appear, then tap the toggle switch located next to it.
- The switch will turn off the alarm, disabling it until you manually switch it back on again.
Also Read- Sleep Soundly: 6 Ways Google AI is Enhancing Your Sleep Experience
2. Cancel or Dismiss the Alarm via the Notification Tray
If there’s an alarm set to go off on your device within the next two hours, you’ll receive an upcoming alarm notification in the notification tray. To cancel or dismiss the alarm before it rings, follow the easy step given below:
- Simply, swipe down the screen and click on the Upcoming alarm and tap Dismiss to cancel the alarm in advance.
3. Cancel or Dismiss a Ringing Alarm on the Android
Every alarm clock application has its unique features, including diverse ways to snooze or dismiss the alarm. However, the Android Clock app offers a simple and convenient way to snooze a ringing alarm by swiping. Here’s how it works:
- When the alarm rings, swipe right to dismiss it. This will turn off the alarm from the lock screen without unlocking your phone.
- Alternatively, swipe left to snooze the alarm. This will silence the alarm for a short period, allowing you to get some extra sleep.
Simply, choose to swipe right to cancel or dismiss the Alarm on your Android device.
Also Read- 3 Ways To Take Care Of Your Mind And Body In 2023
Delete Alarms on an Android
1. Delete individual Alarms
The way to delete an alarm on your Android device may vary depending on how many active alarms you have. If you only have one active alarm, you can delete it directly from the clock app. You can do it by:
- Heading to the Alarm app on your phone and long pressing on the alarm and tapping on the delete option.
However, if you have a different Android version, you can simply open the clock app, and click on the alarm icon. After that, head to the alarm you like to delete, and finally, tap on the downward arrow to access the delete option.
2. Delete the Alarms Completely
By clearing the app data and cache, all alarms on your device will be deleted. Nonetheless, you need to check the clock app for any active default alarms and delete them individually if necessary.
- Begin by proceeding to Settings and then choose Apps. After that, locate the Clock app and tap on it.
- Now click on Storage. You can directly get to the storage settings by long-pressing on the Clock app and going to the App info.
- Finally, in storage settings, tap clear cache and clear storage.
Also Read- 15 Best Gifts For The Tech Lovers
Cancel or Delete Alarm on an iPhone
To Cancel Alarm on iPhone:
Cancel or Dismiss the Alarm By Toggling it off on Your iPhone
The appropriate time to cancel an alarm varies depending on the situation. If you want to prevent an alarm from going off at its scheduled time, but it hasn’t started ringing yet:
- First, open the Clock app on your iPhone. Now, locate the Alarm tab at the bottom of the screen and tap on it.
- You should see a list of all your upcoming alarms. Find the one alarm that you want to cancel or dismiss.
- Next, locate the green button beside the alarm and tap it. This should turn off the alarm and prevent it from ringing at the scheduled time.
Cancel or Dismiss the Alarm that is Already going off
In circumstances where the alarm is already going off, you may want to stop it instantly instead of waiting for it to conclude. To do this, you can simply tap the “Stop” button at the bottom of the screen to cancel the alarm. By doing so, the alarm will quit ringing immediately and you will not be disturbed any further.
Cancel or Dismiss the Alarm From the Notification Center
In case you have used the Snooze option for an alarm and want to cancel it before it rings again, here’s what you need to do:
- Turn on your phone’s screen to see the notification center.
- After that, look for the Alarm notification and tap on it.
- Finally, tap on the “Dismiss” notification to cancel the alarm. This will prevent the alarm from ringing again.
To Delete Alarm on iPhone:
To delete an alarm entirely on your iPhone, you can take the following steps:
- Begin by opening the Clock app on your device. Then, on the main screen of the app, tap on the “Alarm” tab located at the bottom of the screen.
- After that, find the alarm you want to delete from the list of saved alarms and swipe the alarm to the left until the “Delete” option appears.
- Continue swiping to the left until the alarm is fully deleted from the app.
These are the steps you can follow to cancel or delete alarms on your Android or iPhone. With these simple instructions, you can effortlessly manage your alarms and assure that you wake up on time or stay on schedule throughout the day.
To stop an alarm, you have the option of uttering “Okay Google, stop” or tapping Dismiss. To delay an alarm, you can use phrases like “Hey Google, snooze” or “Hey Google, snooze for 5 minutes,” or you can simply tap Snooze.
Press the “Stop” button located on the home screen. Long-press the lock button positioned on the right side of the iPhone and request Siri to “stop the alarm.” Speak aloud “Hey Siri, disable the alarm.”



































