Windows 11 is the latest version of Windows released by Microsoft in 2021. This version is quite impressive and users are parting ways with Windows 10 to make way for Windows 11.
While Windows 11 is very easy to use and shows signs of improved performance, it is not indestructible. Just like any other operating system, Windows 11 might run into some issues at any time which may seem hard to troubleshoot. But there is a solution! Microsoft allows users to boot their Windows 11 PC in the mode safe for troubleshooting (No pun intended).

When your PC restarts in Safe Mode only the necessary drivers are loaded; you won’t find any third-party apps, effects, or graphic cards.
Hence it is easy to corner the setting or feature creating the problem. So let’s see how to boot Windows 11 in Safe Mode.
Also Read: How To Enable And Use Wireless Display In Windows 11
Use Settings App to Boot Windows 11 in Safe Mode
If you are a novice, then you should use this method. It’s easy to boot Windows 11 in Safe Mode using Windows Settings. Here’s how to get about it:
- Firstly, press the Windows key to open the Start menu and search for the Settings app in the Search box. Open the first search result you see.
- Now, you’ll land in the Windows 11 settings Window. Look for the ‘Recovery’ option in the right pane of Windows 11 and click it.
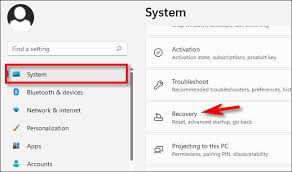
- Next, all the recovery options will be listed on your screen. Look for the ‘Advance Setup’ option in the recovery tab.
- Here you’ll see a ‘Restart Now’ button near ‘Advance Setup’ to access the ‘Windows Recovery Environment’ of Windows 11.
- Choose the ‘Restart Now’ option on the screen and you’ll see that your PC will reboot and open in Windows Recovery Mode.
Also Read: How To Install Microsoft SQL Server In Windows 11?
Open Safe Mode from Windows 11 Recovery Environment
- You’ll see three options on the windows screen: Continue, Troubleshoot, Turn Off your PC. Choose the ‘Troubleshoot’ option among these.
- Next, choose ‘Advanced Options’ from the Troubleshoot Screen.
- Now choose ‘Start Settings’ among all the options listed on the screen.
- Again, you will see a lot of options in the Startup Settings, but you need to press the ‘Restart’ button present on the bottom of the screen.
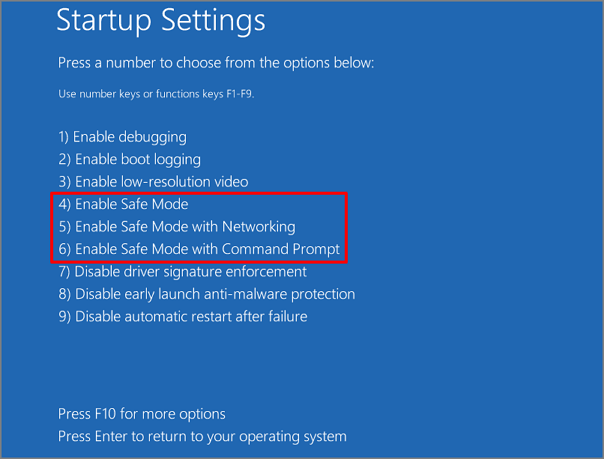
- On the final screen, you’ll see nine options numbered from one to nine on the screen. The fourth, fifth, and sixth options in the list are the type of safe mode available in Windows 11.
- To choose any one option, press the function key of the relevant number. Finally, your PC will boot in Safe Mode.
Read: How To Fix Google Chrome Lagging On Windows 11?
Restart your PC in Safe Mode from Sign-in Screen
Alternatively, you can also access the Windows Recovery Environment from the sign-in screen. It is the first screen you see when you turn on your computer. This is helpful in situations when you are unable to sign in to your Windows 11 PC. Let’s see how to boot Windows 11 from the sign-in screen.
- First of all, you need to restart your PC and reach the sign-in screen. Now press the ‘Power’ icon press at the bottom of the sign-in screen.
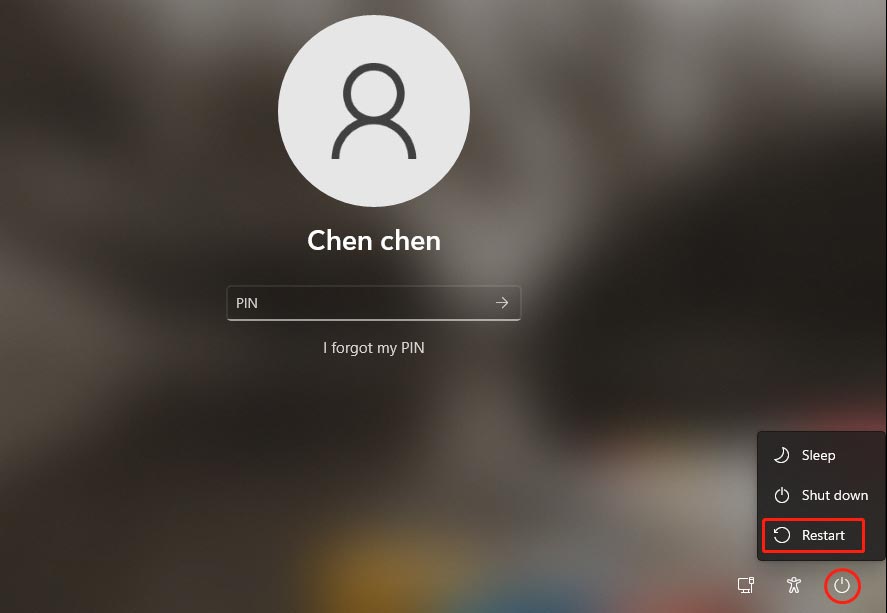
- Next, press the Shift key on your keyboard and choose the Restart option.
- Now, wait until your PC restarts and boots in Windows Recovery Environment.
- Now launch your PC in safe mode by following all the steps we’ve explained in the above method.
Boot your Windows 11 PC in Safe Mode using Command Prompt
Here’s how to booth Windows 11 PC in safe mode using Command Prompt.
- Go to Start Menu and choose the ‘Windows Terminal’ app.
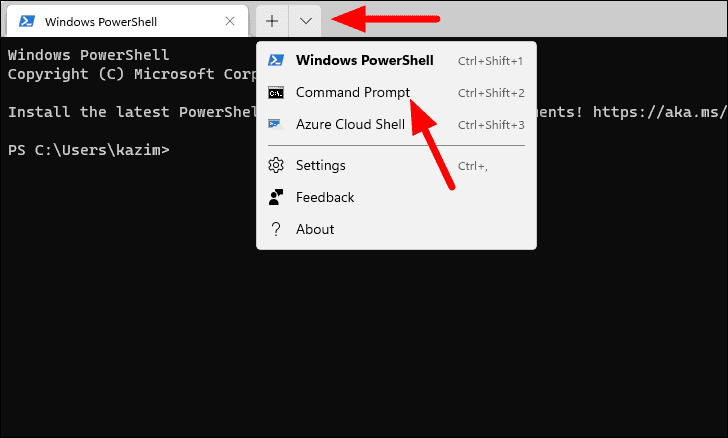
- Now when you access the Command Prompt in Windows 11 Terminal, copy-paste or type the following command and press the enter key.
shutdown.exe /r /o - This will boot your Windows 11 in Windows Recovery Mode.
- You’ll see a pop-up that will say that your PC will shut down within a minute. Wait for your PC to shut down and then boot in the Windows Recovery Environment.
- Then follow the same methods to access the Safe Mode on your Windows 11 PC.
Also Read: How To Manually Setup Proxy Server In Windows 11?
Conclusion
So you see how easy it is to boot your Windows 11 PC in safe mode. Safe Mode makes it incredibly easy to troubleshoot any complex issues on Windows 11 that almost seem impossible to find out. If you need any further assistance, ask us in the comments below.
































