Apple has released the new look of the Apple Watch Series 7 along with iPhone13 and AirPods 3 that will be available to the users shortly.
The first look is very flattering, thanks to the bigger screen size and thinner bezels. The square shape dial with softer edges offers a very sleek and subtle look to the new Watch. Besides, it is equipped with Fast Charging technology and stacks an array of health and wellness features such as Glucose tracking, ECG, heart sensor app, and more.

If the new WatchOS 08 has swept you off the feet and you are considering upgrading your Apple Watch, we will not judge you! However, you should know how to back up your current Apple Watch so that you can restore all your apps and settings on the new Apple Watch 7 once you own it.
Most Apple Watch users are unaware that they can back up their Apple Watch and most importantly, how to do it! Similar to other Devices, Apple offers automatic backup for Apple Watch also.
In this article, we’ll walk you through the steps of backing up your Apple Watch and restoring it later.
Also Read: Apple Releases The Watch Series 7 With An Advanced Display And Sleeker Look
Read: iPhone 13 And iPhone 13 Mini: Cool New Features Discussed In Detail Here
How to back up your Apple Watch
Contrary to your expectation, your Apple Watch is backed up differently and all the data and settings are stored on the paired iPhone rather than the wearable itself.
This means, to restore your Apple Watch later, you need the data stored on iCloud which has the backup of your iPhone.
Let’s see how to back up your Apple Watch on your iPhone and we’ll explain how to restore it later.
As mentioned earlier, since Apple Watch is paired up with your iPhone, you need to know how to backup your iPhone on iCloud. In a way, you will be backing up your Apple Watch too. Here’s how you can backup your iPhone (and Apple Watch) on iCloud:
- Head to the Settings app on the iPhone paired with your Apple Watch.
- Next, choose the top part of the screen showing Apple ID and iCloud settings.
- Next, tap iCloud, and on the next page, scroll down and tap the ‘iCloud Backup’.
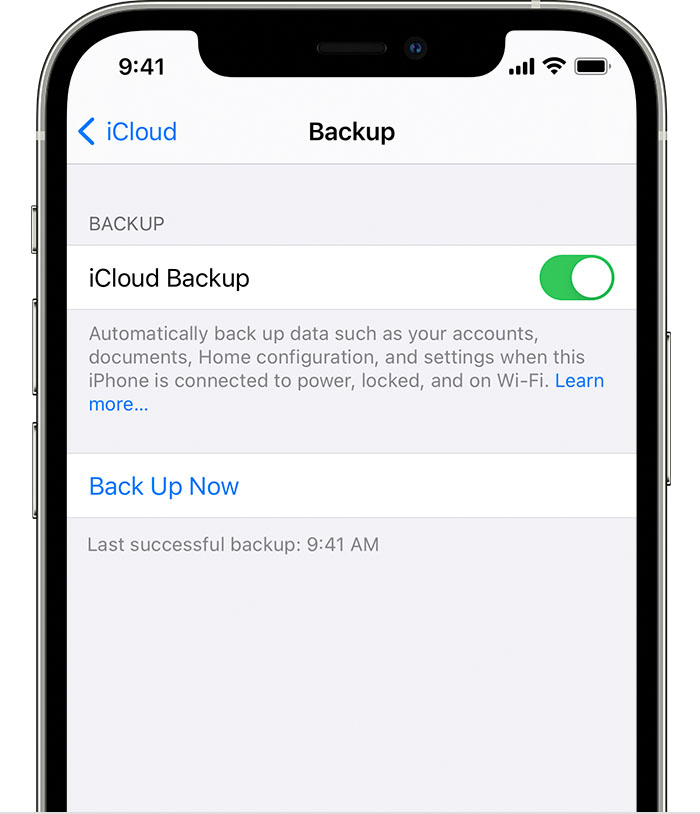
- Here you will get an option to enable ‘Automatic iCloud Backup’ that automatically backs up your iPhone. This option will also back up your iPhone at the very moment.
- After your iPhone is backed up, all the data and settings of the Apple Watch will also be available on your iCloud backup.
If you don’t want to perform the manual backup process, you should know that when you disconnect your Apple Watch, your iPhone automatically saves its settings and data. Later, when you pair an Apple Watch, the settings and data will be automatically synced.
Read: How To Set Up And Use Apple Watch Nightstand Mode
How to restore your Apple Watch
Before restoring the backup on your Apple Watch, you need to backup the Apple Watch by following the above steps.
If you’re sure that you have a backup of your Apple Watch data and settings on iCloud, you can follow the steps below to restore the backup on your new Smartwatch:
- To restore the Apple Watch backup, you have to set up your new Apple Watch.
- Follow the step-up process on the screen- First, you need to put your Apple Watch in front of your iPhone’s viewfinder.
- Next, choose the language, watch orientation, and set up a passcode.
- Now you will be prompted to either restore the old backup of your Apple Watch or use it as a new device.
- Here choose the option to restore the old backup of your Apple Watch.
Now your iPhone will restore the backup on your Apple Watch from iCloud.

What does the backup include?
The backup created on iCloud does not include all the data and settings of your Apple Watch.
Here’s all that is excluded in the backup:
- Paired Bluetooth devices
- Saved Credit or debit cards in Apple Pay
- Passcode of the Watch
- iCloud Messages
However, the backup will include the following:
- App data of all the built-in apps such as Apple Mail, Calendar, and Weather
- Settings and Customizations made on built-in as well as third-party apps
- The home screen layout of the Apple Watch
- Settings and customizations of the Clock face
- Apple Watch Dock settings
- General Settings
- Data History for Health and Fitness apps
- Notification settings
- All the synced Playlists, albums, and mixes
- Feedback settings of Apple Watch
- Time zone settings
- All the synced photos in My Watch > Photos > Synced Albums.
Also Read: How To Use Music App To Play Songs On Apple Watch
Conclusion
We hope now you can easily back up your Apple Watch so that you can restore all your data and settings on the new device later. Creating the backup of your Apple Watch is essential so that your data is not lost if you reset your Apple Watch.





































