Apple lets you cast the screen of your iPhone, iPad, or Mac to your TV to view a larger version of the movie/video clip or just play a game. You can use the casting feature of Apple- AirPlay to do it.
It is easily supported by all modern TVs, but the process can get complicated on different TVs depending on whether they support Apple’s AirPlay feature. All Apple devices that run on iOS 4.2 or newer have the AirPlay feature which can easily mirror the device’s screen on the TV.
Also Read: Top 6 Security Blunders That Put Your Computer At Risk

This incredible feature of Apple lets you wirelessly cast the screen along with audio and video of apple devices such as iPhone, iPad, and Macbook to AirPlay 2-enabled smart TV. You need to make sure that you are connected to the same wi-fi as your smart TV.
AirPlay 2 the latest version of Airplay lets you stream the audio to various rooms of the building and you can control which room you want to play the audio.
Read: How To Remove Spyware On Mac?
Use Airplay on your iPhone
If you want to airplay the screen of your iPhone to your TV, simply follow these steps.
These steps are also similar if you want to cast the screen of an iPad or an iPod.
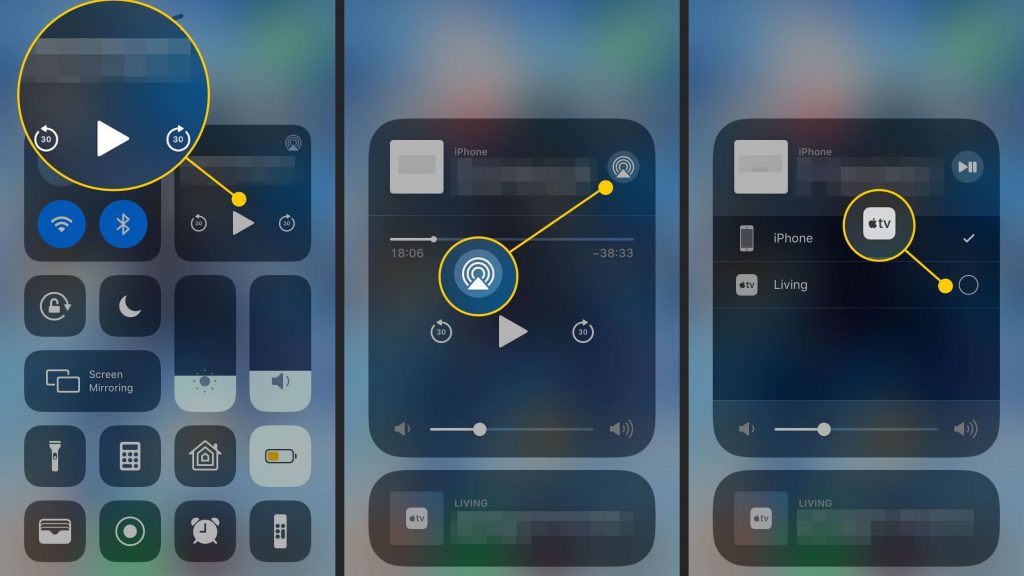
- Open the video or the app which you want to cast on screen. Look for the airplay button which is a rectangle pointing upwards. For instance, in the YouTube app, you can find the AirPlay button in the bottom right corner.
- When you find it, tap on that to use AirPlay.
- If it is not present, you can select the app option to casting and play content on different devices, and choose AirPlay.
- After choosing AirPlay, you have to select the device on which you want to airplay.
The app will display the list of devices at the bottom of the screen which is compatible with AirPlay. - You will be prompted to enter a passcode code from your TV into your iPhone.
- The passcode will be displayed on your TV.
- You will have to enter the code on the box on the phone’s screen and press the OK button.
- Once you’re done you’ll begin casting your iPhone screen on your TV via airplay.
- To finish casting your screen, you have to open the AirPlay window on your iPhone like before and from the available list of devices you will have to tap on “iPhone”. You will be returned from the TV screen to your iPhone.”
Also Read: How To Fix Google Chrome Crashes On Mac?
Use AirPlay on your Macbook

Follow the steps below to AirPlay from your Mac to your TV screen
- Open the video or photo that you want to cast to your TV.
- Find the AirPlay button, usually, it is found on the bottom right corner of the screen.
- Next from the drop-down list, choose the device on which you want to cast your video.
- You will be prompted to enter a passcode which can be found on the TV screen.
- Enter the passcode in the Macbook window.
- Now your Mac’s screen will begin to mirror your smart TV.
- To stop casting your screen, in the same way, tap the same AirPlay button. From the drop-down menu, tap on “Turn off AirPlay”.
Read: How To Password Protect Folders And Files On Mac?
How to Cast Screen of iPhone to TV without Apple TV?
If you want to share a video from a device that does not support AirPlay, you can choose the screen mirroring feature. Screen Mirroring has a drawback that the video will have the same aspect ratio as your phone
Also Read: How To Remove Zathura’s Title Bar On Mac?
My TV is not compatible with AirPlay
If your TV does not support the AirPlay feature of the iPhone, you can either invest in an Apple TV device or buy a TV that is compatible with AirPlay.
Now you can easily cast the screen of your Apple devices using the AirPlay feature. This feature is quite useful when you want to show some videos or apps to everyone in the entire room or play a game with your friends or stream a video from your small screen to smart TV.





































