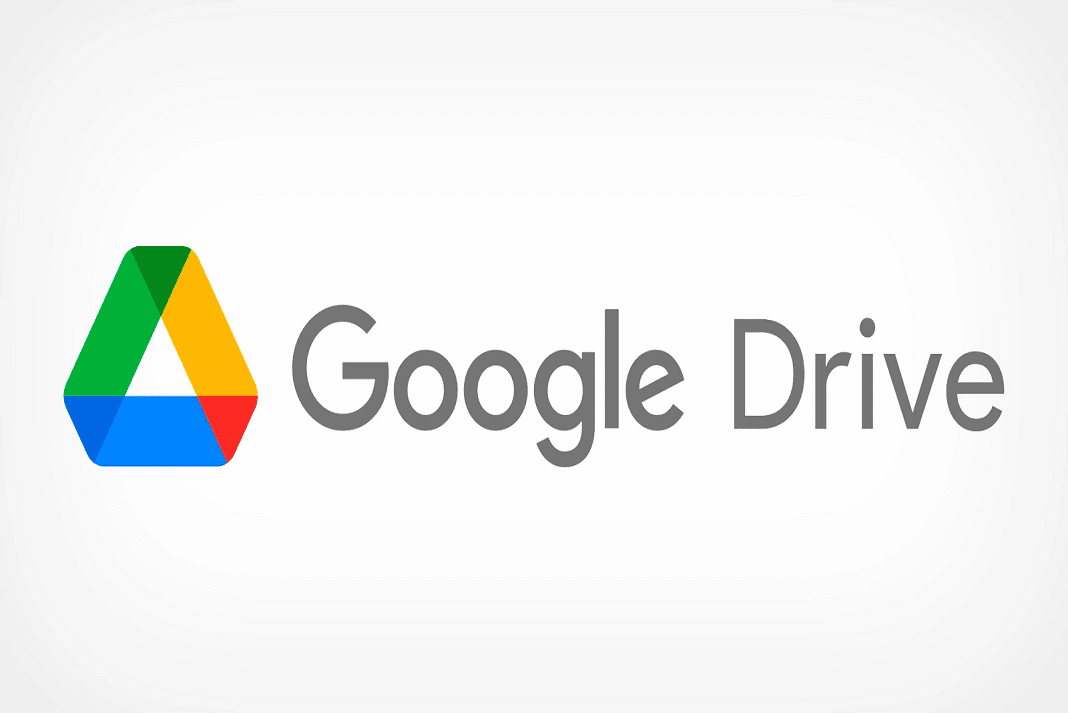A major challenge people face while using Google Drive is to find or locate the exact file they are looking for. If you use the search bar to locate your file, it may take a lot of time. When you enter a keyword in the search bar, you may find numerous files. And finding the exact file you want from the list of files in front of you may prove to be a challenge. A very practical solution to this problem is Advanced search. So, keep on reading this article to know how to do advanced search in Google Drive.
Google drive has a very useful feature of Advanced Search. You can use this option to find exactly the file you want quickly. So, let us learn how to do an advanced search in Google drive.
Also Read: How To Restore Deleted Files In Google Drive
Table of contents:
- Advanced Search: Filter Search Results
- Other Advanced search options
How to: Advanced Search in Google Drive
Advanced search helps you filter your search results. This feature comes in handy when you don’t know the exact name of your file or you have numerous files with the same key word. You can do advanced search in Google Drive in a few easy steps which are given below:
- Go to drive.google.com on your Computer.
- You must be signed in through your Google Account.
- Click on the drop-down icon or More Options icon on the top.
- Filter or narrow your results accordingly.
Also Read: How To Send Google Drive Attachments In Gmail
Let us discuss the steps to do an Advanced Search in Google Drive in detail:
1. Open Google Drive on your PC and click on the Drop-down icon/More options icon on the Google Drive home page. You will find this option next to the search bar on the top.

2. Filter Search window will open up in which you can enter other details related to your file and do an advanced search.
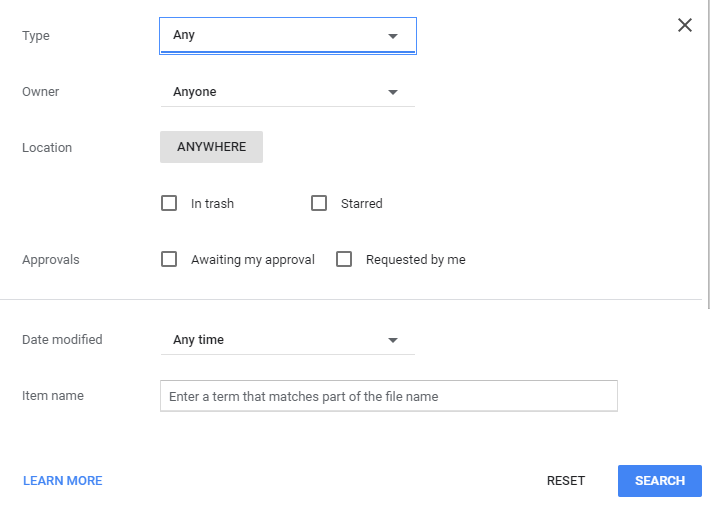
3. In the type field, select the type of file you are searching for. It may be a PDF, Picture, Audio, Video, etc. See the screenshot below.
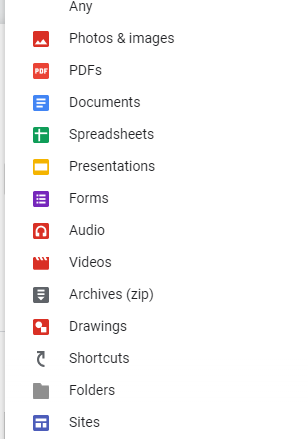
4. Likewise, fill in other details related to the file you are searching for such as the Owner, Location, Item Name, Has the words, etc. In the Date modified section, fill the time(Yesterday, Today, last 7 days, etc.) when your file was last edited.
5. After filling in all the necessary details, click on the Search option at the bottom as shown below in the screenshot. This way, you will be able to find your file within seconds. You will no longer need to click and open every file to check if it is that one file you are looking for.
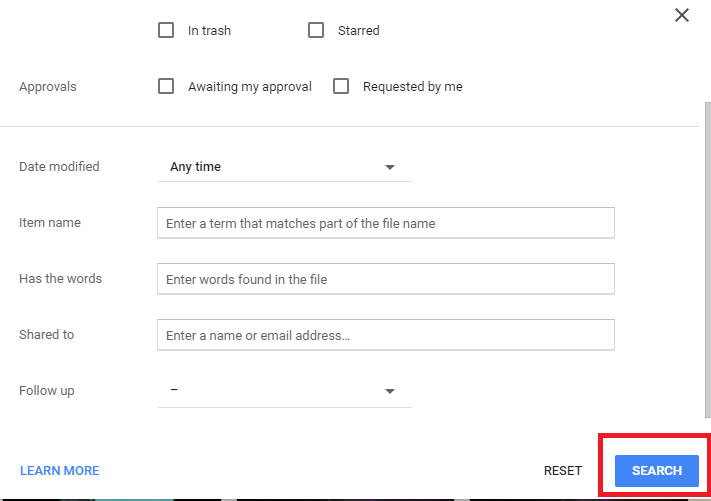
Also Read: How To Change Tab Color In Google Sheets
Some other Advanced Search Options
1. Use Quotes
You can find or locate a document that contains an exact phrase or word using quotes. For example: ” 2018 Research”
2. Use Minus Sign
- Look for files that don’t include a certain term.
- For example, if you want “Salsa: but not “dance”, then search Salsa-Dance.
3. Find By Owner
- You can also find a file owned by a particular person.
- For example Josh@gamil.com
4. Find files by Creator
- Look for documents on a shared drive that was created by a certain individual.
- For example creator:Josh@gamil.com
5. Find shared documents
- You can also find documents that have been shared by you to someone or a group or the files shared with you.
- For example: to me or to:josh@gmail.com
6. is: starred
You can also find the documents which are starred.
7. Search by type of file
You can also find the files by their type. It may be folder, document, spreadsheet, presentation, PDF, image, video, drawing, form, site, script, table, or jam file.
- For example type: PDF
8. Find files by their Size
- Find files based on their size.
- Go to drive.google.com on your PC.
- Click your storage on the left, under storage.
- To reverse the sort order, click Storage used in the upper right corner.

Also Read: How To Set Working Location In Google Calendar
Summing Up:
So that’s it for now. This is how you can do advanced searches in Google drive. Through advanced search, you can locate a file in your Google drive more specifically and quickly. There are many ways to use this feature. Steps to do an advanced search are mentioned clearly in this article. So, use these search options and save your time. And if you face any problem while doing so, kindly let us know in the comment section.