In Windows 11, sometimes you may need full control over files or folders to modify, delete, or move them. One way to do this is by taking ownership of those files or folders. Adding the “Take Ownership” option to your context menu (the right-click menu) makes this process much easier and faster. This step-by-step tutorial will guide you through adding the “Take Ownership” feature to your Windows 11 context menu.
Why Take Ownership?
When certain files or folders are owned by the system or another user account, Windows restricts access to them. Taking ownership allows you to gain control over these files or folders, enabling you to modify, delete, or move them. This is particularly useful when dealing with system files or locked files after transferring from another computer.
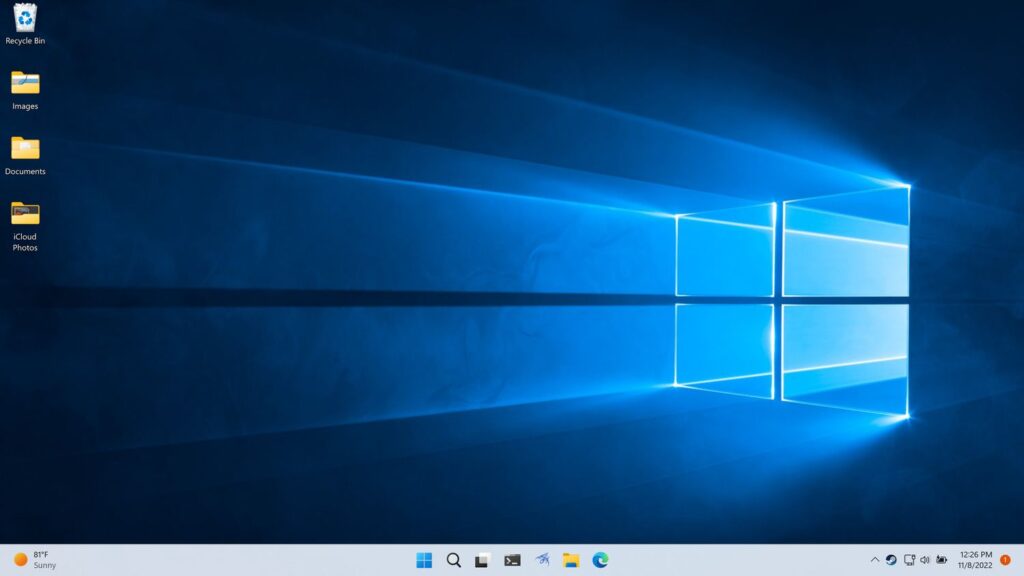
Step 1: Create a Backup of Your Registry
Before making any changes to the Windows Registry, it’s always a good idea to back it up. This way, you can restore your system to its original state if anything goes wrong.
To back up the registry:
- Press Windows Key + R to open the Run dialog.
- Type regedit and press Enter. This will open the Registry Editor.
- Click on File in the top-left corner and select Export.
- Choose a location to save the backup, give it a name, and make sure Export range is set to All.
- Click Save.
Now that you have backed up your registry, you can safely proceed with the changes.
Also Read- How To Backup And Restore Device Drivers In Windows 11: A Step-By-Step Guide
Step 2: Add “Take Ownership” to the Context Menu Using a Registry Script
To add the “Take Ownership” option to the context menu, you’ll need to modify the Windows Registry. You can do this manually, but the easiest and safest way is to create a registry script that will automatically make the necessary changes.
Here’s how to create the registry script:
- Open Notepad:
- Press Windows Key + S, type Notepad, and press Enter to open the Notepad app.
- Copy the following script into Notepad:bashCopy code
Windows Registry Editor Version 5.00 [HKEY_CLASSES_ROOT\*\shell\takeownership] @="Take Ownership" "NoWorkingDirectory"="" [HKEY_CLASSES_ROOT\*\shell\takeownership\command] @="cmd.exe /c takeown /f \"%1\" && icacls \"%1\" /grant administrators:F /t" [HKEY_CLASSES_ROOT\Directory\shell\takeownership] @="Take Ownership" "NoWorkingDirectory"="" [HKEY_CLASSES_ROOT\Directory\shell\takeownership\command] @="cmd.exe /c takeown /f \"%1\" /r /d y && icacls \"%1\" /grant administrators:F /t" - Save the file as a .reg file:
- Click on File in Notepad and select Save As.
- In the Save as type dropdown, select All Files.
- Name the file TakeOwnership.reg.
- Save it to your desktop or any location you prefer.
- Run the Registry Script:
- Navigate to the location where you saved the TakeOwnership.reg file.
- Right-click the file and select Merge.
- A warning may pop up asking if you’re sure you want to make changes to the Registry. Click Yes.
Congratulations! The “Take Ownership” option has now been added to your context menu.
Step 3: Verify the Changes
After running the registry script, you can verify that the “Take Ownership” option has been successfully added to your context menu.
Here’s how to check:
- Navigate to any file or folder on your computer.
- Right-click on the file or folder.
- You should see the “Take Ownership” option in the context menu.
Now, when you need to take control of a file or folder, simply right-click and choose “Take Ownership”. This will automatically change the ownership of the file or folder to your user account and grant you full control over it.
Also Read- How To Create Check For Updates shortcut In Windows 11
Step 4: How to Remove “Take Ownership” from the Context Menu
If you no longer want the “Take Ownership” option in your context menu, you can remove it by modifying the Windows Registry again.
Here’s how to remove it:
- Open Notepad and copy the following code:bashCopy code
Windows Registry Editor Version 5.00 [-HKEY_CLASSES_ROOT\*\shell\takeownership] [-HKEY_CLASSES_ROOT\Directory\shell\takeownership] - Save the file as RemoveTakeOwnership.reg and select All Files under the “Save as type” dropdown.
- Run the file by right-clicking it and selecting Merge.
- Confirm any prompts, and the “Take Ownership” option will be removed from your context menu.
Step 5: Alternative Method – Using Third-Party Tools
If you are not comfortable editing the Windows Registry manually, you can use third-party tools like Winaero Tweaker or Ultimate Windows Tweaker to add or remove the “Take Ownership” option with a few clicks.
Using Winaero Tweaker:
- Download and install Winaero Tweaker from the official website.
- Open the tool and navigate to Context Menu > Take Ownership.
- Check the box to enable the “Take Ownership” option in the context menu.
- You can also disable it from the same menu if needed.
Conclusion
Adding the “Take Ownership” option to the Windows 11 context menu is a simple yet powerful way to gain full control over files and folders. Whether you’re modifying system files, troubleshooting, or simply cleaning up your drive, this feature can save time and effort. By following the steps above, you can easily add or remove the option and manage file permissions with just a right-click.
Make sure to always back up your registry before making any modifications to avoid potential issues. With this tweak, managing file ownership in Windows 11 becomes a breeze!

































