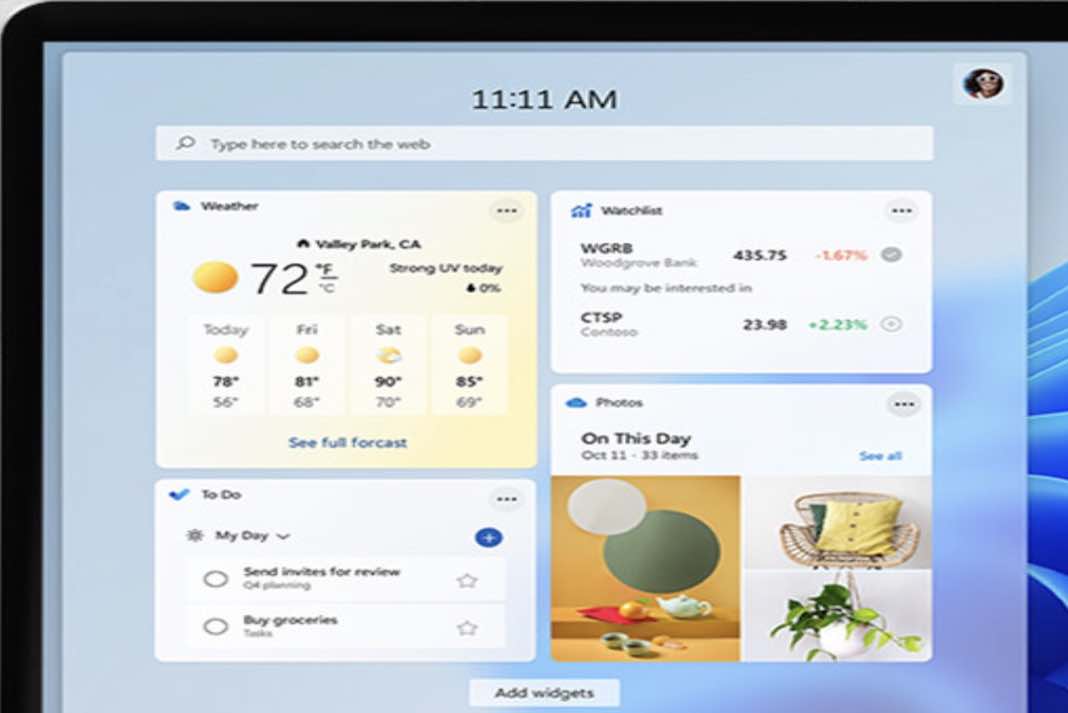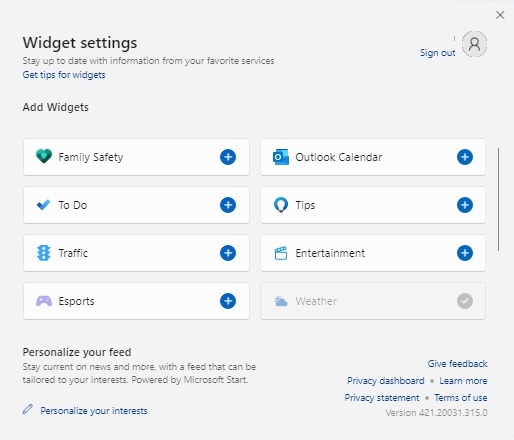About Windows 11
As our PCs become more important in our lives, Windows 11 is designed to help you connect with the things that make you happy. Windows look modern, clean, and fresh. Everything, from the new Start button and taskbar to the sounds, fonts, and icons, was done to make you feel in charge and calm. Using Microsoft 365 and the power of the cloud, Start shows you your most recent files, even if you were viewing them on an Android or iOS device when you looked at them before. Windows has always been about making it easier for you to work the way you want to, by giving you the ability to work with multiple windows and the ability to snap apps together. With the new windows, new widgets have also been added.
Also Read: How To Debloat Windows 11
All About Widgets
Widgets are small programs that can be added to the Start Menu, Taskbar, or both. When you open the feature, you can see all the news, sports, stocks, and weather in one place. Widgets used to be called Gadgets in Windows Vista and Windows 7. They are now called Widgets. Then, Microsoft made it impossible to use on Windows 8 and all Windows OS that came after that, like Windows 10 and Windows 7. Windows 11 is where they’re coming back for a second time to do their job.
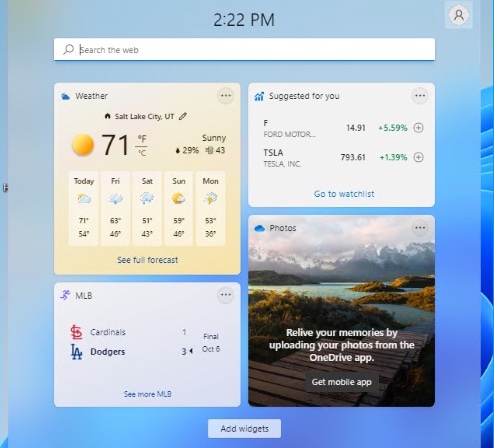
There are a lot of new things about Windows 11’s Widgets that make them different from those in previous versions. First, it took care of security issues that led to the previous Gadgets being kicked out in the first place. This new version of Widgets also has all of your widgets in their own menu on your Taskbar, so you can quickly find them. On Vista and Windows 7, widgets were shown on the right side of your screen.
Also Read: How To Install Google Play Store On Windows 11
People can use Widgets in Windows 11. It comes with the Widgets feature built-in. The Widgets icon on the taskbar lets you quickly find information about stocks, traffic, entertainment, Microsoft To-do, and more. You can also find information about Family Safety and Sports.
On Windows 10, you’ll be able to use Widgets from the taskbar just like News and Interests do. It doesn’t show up on the taskbar, though. Instead, the flyout comes from the left side of the screen and has rounded corners and Windows 11 UI on it. A dedicated icon is on your taskbar, and you can click it or press Windows + W to open it right away.
You can add or remove widgets on Windows 11 by following one of the sub-guides that are below.
How to Add Widgets on Windows 11
1. To open the Widgets tab, you can either click on the dedicated taskbar icon or press the Windows button and the W key at the same time.
- In the Widgets tab, scroll down and click on the Add widgets button in the middle of the window.
- Next, choose the widgets you want to add and click (or tap) on the + (plus) icon to add them to your list of widgets.

- To close the Widget Settings screen, click on the X icon in the top-right corner of the screen. The changes you made will be saved.
Also Read: How To Fix Discord Stuck On RTC Connecting On Windows 11?
Disable Widgets from Windows 11
- On the taskbar, right-click.
- Select Taskbar Settings from the drop-down menu on the right.
- Take a look at the Taskbar items, and then click on Toggle Widgets
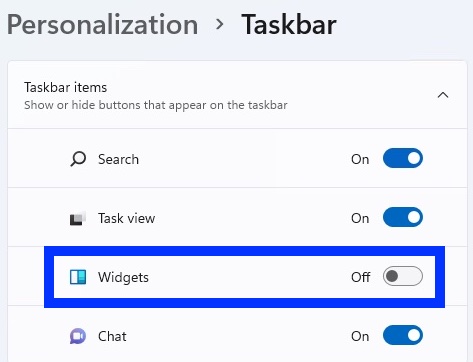
Note that this will remove the Widgets icon from the taskbar, but they will still be running as above.
If you don’t like Widgets, you can turn them off or even remove them from your computer. Here’s how to do that.
How to Remove Widgets
- Open up the Widgets tab by clicking on the dedicated taskbar icon or by pressing Windows key + W
- Click or tap the three dots icon next to the widget you want to get rid of. Then, click or tap the Remove widget.
How To Remove Widgets with Powershell.
- Press the Win key and type Powershell.
- Then click Run as administrator.
- Copy and paste this command and press enter winget uninstall “Windows web experience Pack”
- Windows 11 uninstalls Windows Web Experience Package [[MicrosoftWindows.Client.WebExperience_cw5n1h2txyewy] that is responsible for Widgets
If you miss the Widgets on your screen, here’s how to re-add them to your desktop.
Re-add removed Widgets to Windows 11 again
In order to use the widgets, you need to open them up
- Add widgets is at the bottom of the page. Click on it.
- Then, choose a widget and click the “+” icon to add a new one on your screen.
- Done. Now to see the new Widget, scroll up a little.
Also Read: Microsoft Games like Spider Solitaire or Hearts does not work
This is how you can remove and add or even re-add the removed widgets. Windows 11 will have new features that make it even easier to multitask and keep track of what you need to do. Snap Layouts, Snap Groups, and Desktops are just a few of the new features. If you want to see what you need in a clean way, these new features will help you organize your windows and make the most of your screen space. Each part of your life can also have its own Desktop, which you can change to fit your needs.