The “Edit with Photos” context menu option in Windows 10 and Windows 11 provides quick access to the built-in Photos app for editing images. This option appears when you right-click an image file, allowing you to edit it without opening the Photos app manually. However, not all users find this option useful and may prefer to remove it to clean up their context menu.
In this detailed guide, we’ll cover how to both add and remove the “Edit with Photos” option from the context menu in Windows 10 and Windows 11. The steps are simple and can be done using the Registry Editor. Let’s explore how you can customize this feature to suit your preferences.
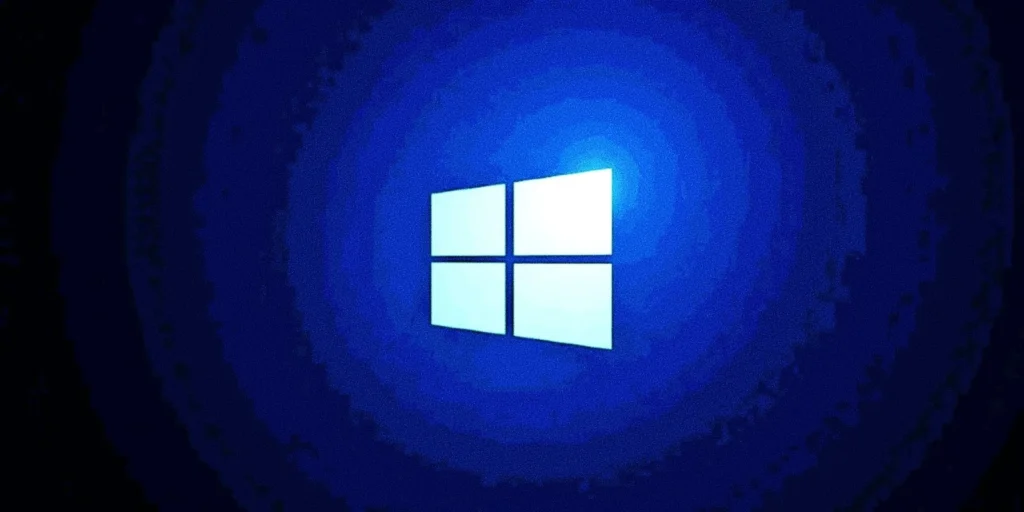
What Is the “Edit with Photos” Context Menu?
The Photos app is the default photo viewer and editor in Windows 10 and Windows 11. When you right-click an image file, such as a .jpg, .png, or .bmp, you’ll see an option called “Edit with Photos” in the context menu. This allows you to open the image directly in the Photos app’s editing mode, where you can adjust brightness, crop, rotate, and apply filters.
While useful for many users, some may find the context menu cluttered with options they don’t use. If you don’t regularly use the Photos app for editing, you can remove this option from the right-click context menu. Alternatively, if it’s missing and you want to add it back, we’ll also cover how to restore it.
Also Read- How To Write Enable Or Disable Font Smoothing In Windows 11
How to Remove “Edit with Photos” from the Context Menu
If you find the “Edit with Photos” option unnecessary and prefer a cleaner context menu, you can remove it through the Registry Editor. Be sure to follow the steps carefully, as modifying the Windows Registry can affect system performance if done incorrectly.
Step 1: Open the Registry Editor
- Press
Win + Rto open the Run dialog. - In the Run dialog, type
regeditand press Enter. - If prompted by the User Account Control (UAC), click Yes to allow access to the Registry Editor.
Step 2: Navigate to the Context Menu Key
- Once the Registry Editor opens, navigate to the following path:arduinoCopy code
HKEY_CLASSES_ROOT\SystemFileAssociations\image\shell\3Edit - In the left-hand pane, you’ll see folders or “keys.” Follow the path by expanding each folder until you reach the 3Edit key under the image folder.
Step 3: Delete the 3Edit Key
- After selecting the 3Edit key, right-click on it and choose Delete.
- Confirm the action by clicking Yes when prompted.
Step 4: Close the Registry Editor and Restart
- Once you’ve deleted the 3Edit key, close the Registry Editor.
- Restart your computer to apply the changes.
After restarting, the “Edit with Photos” option should no longer appear in the context menu when you right-click an image file.
Also Read- How To Add Or Remove Address Bar In Registry Editor In Windows 11
How to Add “Edit with Photos” to the Context Menu
If you previously removed the “Edit with Photos” option or it’s missing for some reason, you can add it back by following these steps. This process involves creating the necessary registry key to restore the feature.
Step 1: Open the Registry Editor
- Press
Win + Rto open the Run dialog. - Type
regeditand press Enter to open the Registry Editor. - If prompted by UAC, click Yes.
Step 2: Navigate to the Context Menu Key Location
- In the Registry Editor, navigate to the following location:arduinoCopy code
HKEY_CLASSES_ROOT\SystemFileAssociations\image\shell - Here, you’ll create the “3Edit” key that controls the “Edit with Photos” context menu.
Step 3: Create the 3Edit Key
- Right-click on the shell key (in the left-hand pane) and select New > Key.
- Name the new key 3Edit and press Enter.
Step 4: Modify the 3Edit Key
Now that you’ve created the 3Edit key, you need to modify it to enable the “Edit with Photos” option.
- Set the Default Value:
- Select the newly created 3Edit key.
- In the right-hand pane, double-click on the Default string value.
- In the Value data field, type:csharpCopy code
Edit with Photos - Click OK to save.
- Create the Command Key:
- Right-click on the 3Edit key and select New > Key.
- Name this new key command and press Enter.
- Set the Command Value:
- Select the command key that you just created.
- In the right-hand pane, double-click the Default string value.
- In the Value data field, type the following command:perlCopy code
"%ProgramFiles%\WindowsApps\Microsoft.Windows.Photos_8wekyb3d8bbwe\Microsoft.Photos.exe" %1 - Click OK to save.
Step 5: Close the Registry Editor and Restart
- Close the Registry Editor.
- Restart your computer to apply the changes.
After restarting, the “Edit with Photos” option should now appear when you right-click on an image file.
Why Add or Remove “Edit with Photos”?
The ability to customize the context menu allows users to create a more efficient workflow and tailor their system to their specific needs.
Reasons to Remove “Edit with Photos”:
- Declutter the Context Menu: Removing unnecessary options can streamline your context menu, making it easier to navigate.
- Alternative Photo Editors: If you use other photo editing software (such as Photoshop, GIMP, or Paint.NET), you might not need the “Edit with Photos” option.
Reasons to Add “Edit with Photos”:
- Quick Access to the Photos App: The “Edit with Photos” option provides a fast and convenient way to edit images using the built-in Windows Photos app.
- Lightweight Editing Needs: For simple tasks like cropping, rotating, or adjusting brightness, the Photos app is easy to use and doesn’t require opening third-party software.
Conclusion
Customizing the “Edit with Photos” option in the context menu is a simple process that can help you streamline your workflow in Windows 10 or Windows 11. Whether you want to remove it to declutter your context menu or add it back for quick access to the Photos app, the steps outlined in this guide make it easy to achieve your goal.
By following the instructions for editing the Windows Registry carefully, you can make these changes without any risk to your system. Always remember to back up your registry before making any modifications to ensure that you can restore it in case something goes wrong. With a few quick steps, you can customize your Windows experience to fit your needs.

































