The foundation of the new Microsoft Edge (Chromium) is the same as that of Google Chrome. Moreover, it offers fast speed, great performance, compatibility with websites and extensions, as well as built-in privacy and security features. You can customize the toolbar in Microsoft Edge by adding or removing buttons based on your preferences. In this article, we will demonstrate to you two ways to achieve this. Follow the simple methods provided below!
Also Read- How To Enable Or Disable Secure DNS Over HTTPS (DoH) In Microsoft Edge
Method 1: Remove or Hide the Toolbar Buttons in Microsoft Edge using the Toolbar
Step 1: First, head to Microsoft Edge on your PC.
Step 2: Now, Right-click on the button that you want to remove from the toolbar and then select “Hide from toolbar” from the drop-down menu that appears. You can repeat this step for any other buttons that you want to remove.
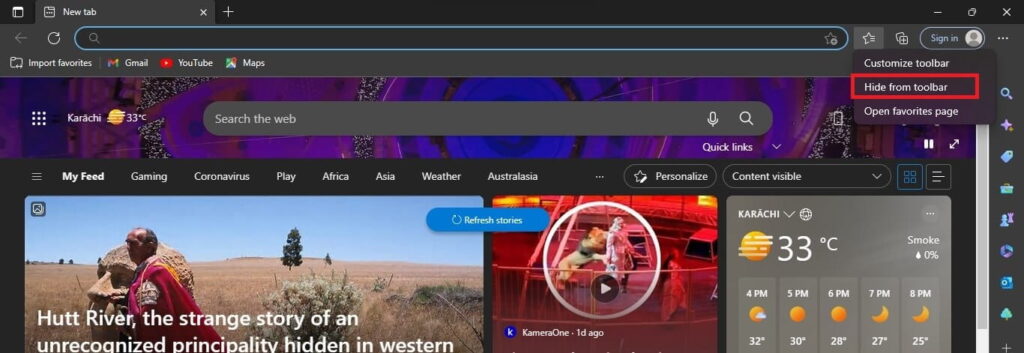
Method 2: Remove & Add Toolbar Buttons using Settings
Step 1: Open Microsoft Edge on your PC. Then Click on the button located on the top-right corner of the window Settings and more (3 dots button). After that, in the menu, just scroll down, and choose Settings.
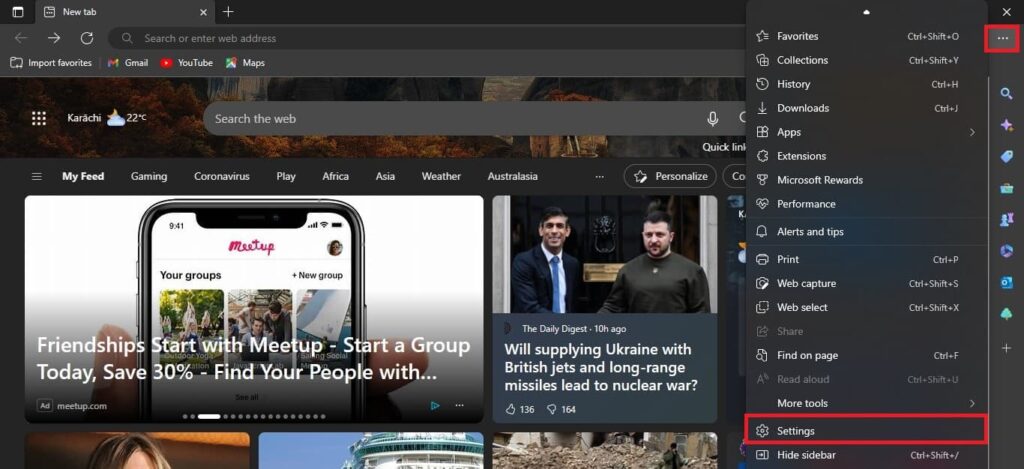
Step 2: After that, on Settings, click on Appearance.
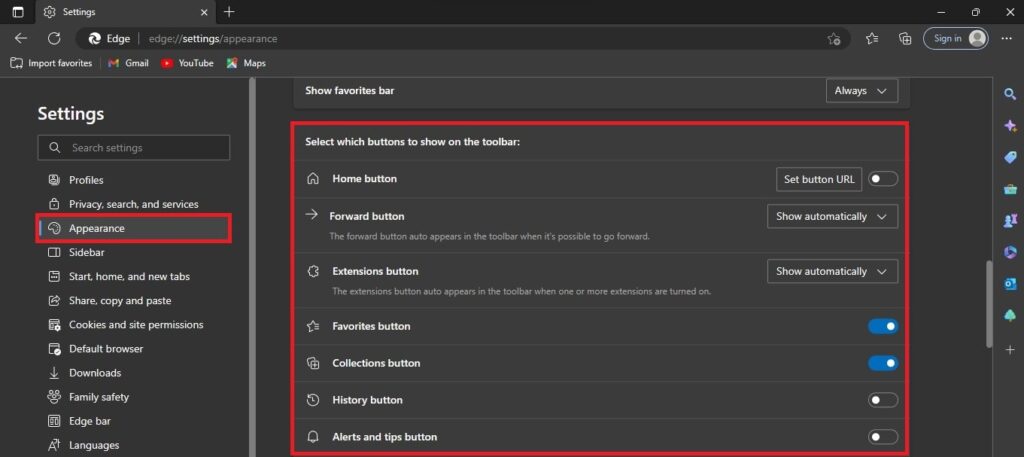
Step 3: Now, you will see under “Select which buttons to show on the toolbar,” you can turn on or off the buttons that you want to add or remove from the toolbar. Simply toggle the switch for each button to add or remove it from the toolbar.
That is how you can add or remove toolbar buttons from settings and directly from the toolbar if you only wish to hide them.
Additionally, after Microsoft Edge underwent a redesign. The overall design looks smarter and more minimalist. Regardless, some users may find it inconvenient that the Home button is no longer present on the standard toolbar.
The good news is that you can effortlessly reconfigure your Microsoft Edge Chromium settings to show the Home button. For your convenience, we will additionally illustrate two simple approaches to allow the Home button on the Toolbar. Let’s dive in!
Also Read- Microsoft Edge Incorporates ChatGPT-Like Features Into Its Browser
Method 1: Add or Remove the Home Button on the Toolbar Using Settings
Using the browser’s settings is the most popular and default approach. Besides, the Display Home button option is located in the Appearance section of the settings. You can add or delete the Home button by customizing this option. The steps listed below can help you find this option:
Step 1: On the Microsoft Edge browser, click on Settings. From your settings pane, you need to select Preferences
Step 2: After choosing Preferences, scroll down to “Select which buttons to show on the toolbar” and under there you will see Home Button.
Step 3: After that, simply, just toggle the Home Button to enable it.
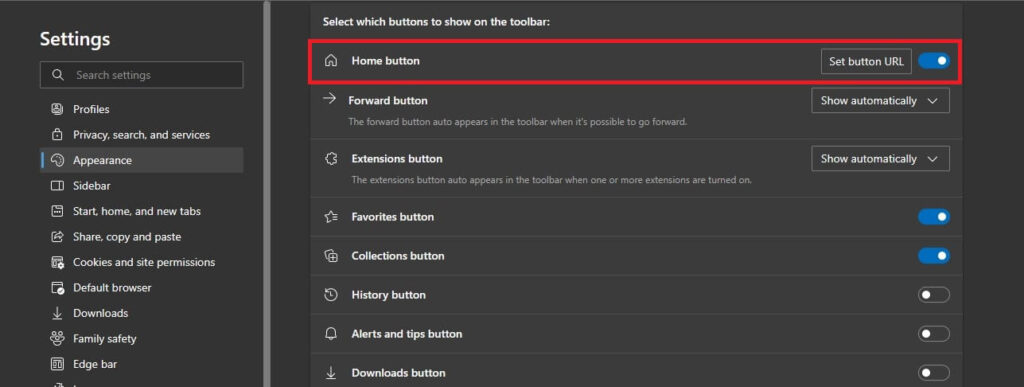
Method 2: Add or Remove the Home Button on the Toolbar Using the Registry Editor
Windows uses registries, which are databases, to store data about an operating system’s processes and programs. Windows uses the Registry Editor to keep track of essential information during relevant processes. Because of this, the Registry Editor is a key component of the operating system.
With this approach, the needed modifications will be made by editing the Windows Registry. Before using the below-mentioned approach, however, make sure you are logged in to Windows as an admin.
Step 1: To open a Run Dialogue, click window + R at the same time
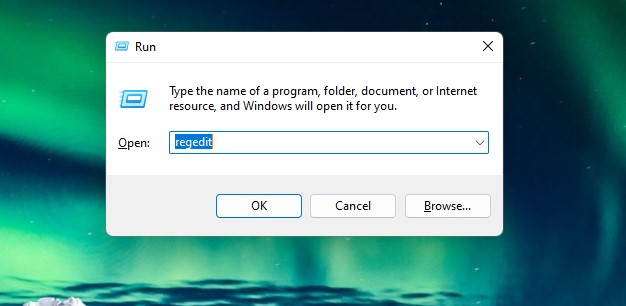
Step 2: Now type “regedit” and press the Enter key to open the Registry Editor. If the UAC (User Account Control) shows up, then tap on the Yes option.
Step 3: In the Registry Editor window, go to the following location as shown:
HKEY_LOCAL_MACHINE\SOFTWARE\Policies\Microsoft\Edge
Step 4: If the Edge key is missing, you can create it by right-clicking on the Microsoft key and choosing the New > Key option. Now name the key “Edge“.
Step 5: Now you have to choose the Edge key. For that, just right-click on the right side and select the New > DWORD (32-bit) Value. Now you have to name the value as “ShowHomeButton“.
Step 6: After that, double-click on the ShowHomeButton value and it will open a small dialog box. Now if you like to hide the Home button, you must put the value as 0. Similarly, if you need to add the Home button option in Edge, then put the value as 1.
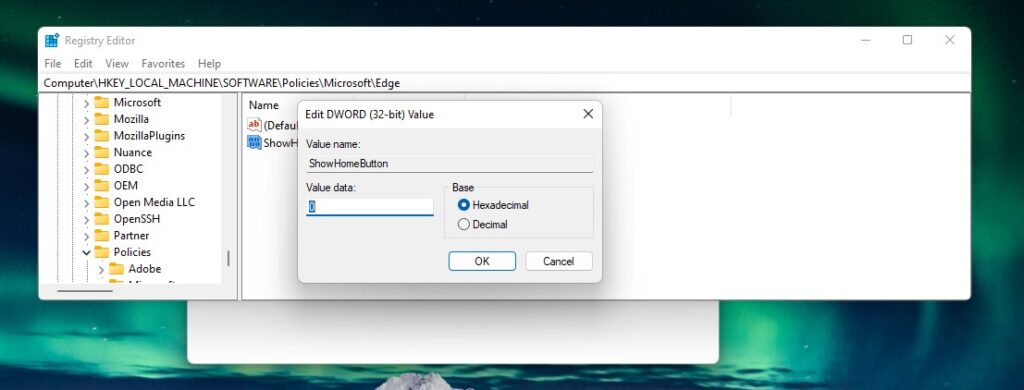
You must restart your computer to save the changes if you see the adjustments are not immediately applied to the browser. Furthermore, by erasing the value from the Registry Editor, you may always restore it to default.
Also Read- How To Enable And Use Split Screen In Microsoft Edge





































