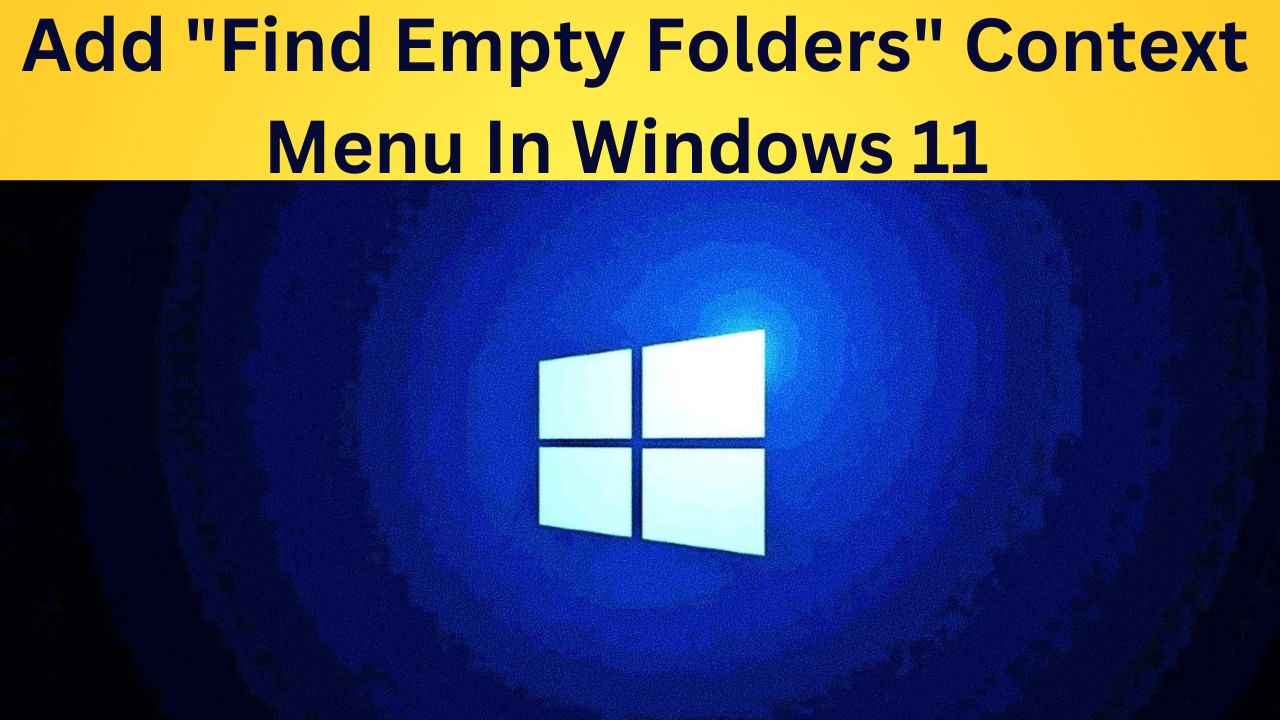Empty folders can clutter your system, making file management less efficient. Whether you’re cleaning up old directories or trying to streamline your folder structure, finding and removing empty folders can be a tedious task. Luckily, in Windows 11 and Windows 10, you can add a custom “Find Empty Folders” option to your context menu. This feature allows you to quickly locate empty folders with a right-click, making your cleanup efforts faster and easier.
In this tutorial, we’ll guide you through the steps to add a “Find Empty Folders” option to your context menu in Windows 11 and Windows 10, allowing for a more efficient way to manage your file system.
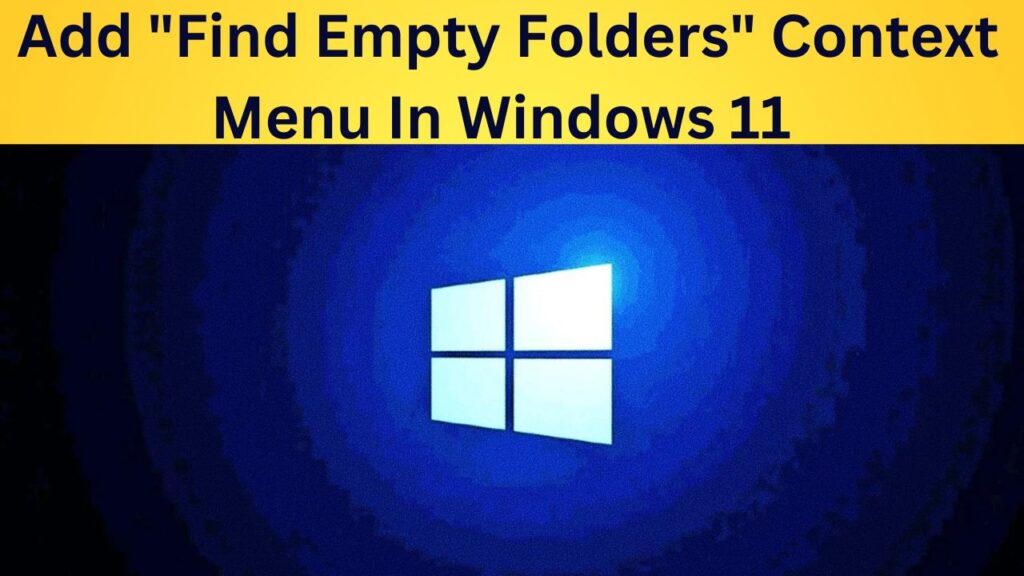
Why Add a “Find Empty Folders” Option?
Having the ability to quickly locate and delete empty folders can improve your system’s organization and free up unnecessary clutter. This feature can be especially useful if you regularly manage large directories or download folders where empty subfolders can accumulate.
Also Read- How To Enable Or Disable Device To Wake Computer In Windows 11
Step-by-Step Guide to Adding “Find Empty Folders” Context Menu
1. Open Registry Editor
The Registry Editor is a powerful tool in Windows that allows you to modify system settings. To add the “Find Empty Folders” option to your context menu, you’ll need to tweak the Windows registry.
- Press Windows + R to open the Run dialog.
- Type regedit and press Enter.
- If prompted by User Account Control (UAC), click Yes to allow access.
2. Navigate to the Context Menu Directory
Once you’re in the Registry Editor, you need to navigate to the part of the registry where context menu options are stored.
- In the Registry Editor, expand the following path:mathematicaCopy code
HKEY_CLASSES_ROOT\Directory\shell
3. Create a New Key for “Find Empty Folders”
Now that you’re in the right directory, you’ll create a new key to add the “Find Empty Folders” option.
- Right-click the shell folder, and select New > Key.
- Name this key FindEmptyFolders.
4. Set the Default Value
Next, you’ll set a display name for your new context menu item.
- Select the newly created FindEmptyFolders key.
- In the right pane, double-click (Default).
- Set the Value data to Find Empty Folders. This will be the name that appears in the context menu.
- Click OK to save.
5. Create the Command Key
Now, you’ll need to create a command that will execute the search for empty folders.
- Right-click the FindEmptyFolders key, select New > Key, and name it command.
- Select the new command key, then double-click the (Default) value in the right pane.
6. Set the Command to Find Empty Folders
For the command to work, you’ll need to define what action the system should take when this option is selected. You can use the built-in forfiles command to search for empty folders.
- In the Value data field, enter the following command:swiftCopy code
cmd.exe /c "for /r \"%1\" /d %A in (*) do @if not exist \"%A\*.*\" rd \"%A\"" - Click OK to save the changes.
7. Close the Registry Editor
Once you’ve completed these steps, close the Registry Editor. The “Find Empty Folders” option should now be available in your context menu.
Also Read- How To Enable Or Disable Voice Focus To Reduce Microphone Background Noise In Windows…
How to Use the “Find Empty Folders” Context Menu Option
Now that the “Find Empty Folders” option is added to your context menu, here’s how to use it:
- Right-click on any folder in File Explorer.
- You’ll now see the Find Empty Folders option in the context menu.
- Clicking this option will execute a command that scans the selected folder and its subdirectories, identifying and deleting empty folders.
Benefits of Adding “Find Empty Folders” to Context Menu
- Time-Saving: Instead of manually searching for empty folders, this option automates the process, saving you time.
- Cleaner File System: Removing unnecessary empty folders helps keep your directories organized and reduces clutter.
- Ease of Use: The context menu option provides a one-click solution to finding and deleting empty folders without needing additional software.
Alternative: Use a Third-Party Tool
If you’re not comfortable modifying the Windows Registry, there are several third-party tools that can help you find and delete empty folders, such as Empty Folder Cleaner or Wise Disk Cleaner. These tools offer a graphical interface and provide additional functionality, such as scanning for empty folders across multiple directories or setting filters for deletion.
Reverting the Changes
If you want to remove the “Find Empty Folders” option from the context menu, you can revert the changes by following these steps:
- Open the Registry Editor again by pressing Windows + R, typing regedit, and pressing Enter.
- Navigate back to:mathematicaCopy code
HKEY_CLASSES_ROOT\Directory\shell - Right-click on the FindEmptyFolders key and select Delete.
- Confirm the deletion, then close the Registry Editor.
The option will no longer appear in your context menu.
Conclusion
Adding a “Find Empty Folders” option to the context menu in Windows 11 and Windows 10 can greatly enhance your ability to manage your files and directories. By following the steps outlined in this guide, you’ll be able to streamline your workflow and keep your system free of unnecessary empty folders. Whether you’re a casual user or someone who regularly manages large amounts of data, this tweak can make a noticeable difference in how you interact with your files.
Take control of your file system today by adding this time-saving feature to your context menu!