Favorites are located at the top of the Navigation Pane. However, it contains shortcuts to the folders such as your Inbox, Sent Items, and Search Folders. Moreover, you can add, remove and arrange folders in the section to access your mail folders more easily. For instance, if you repeatedly access a folder that you created for a project, add the folder to the Favorites section which will appear to you easily.
Quick access in the navigation pane allows you to view your pinned locations, recent files, and frequent folders from one location in quick access.

Starting with Windows 11, Quick access is now called Home. The name Quick access has been repurposed for the pinned/frequent files. In addition to this The folders section and Pinned files are now called Favorites to align with Office and OneDrive. Recent and pinned files displayed in the home are now searchable using the search box in file explorer even if they are not local files. From this, you can find office files recently shared with you.
- Quick access (frequent folders): It allows you to quickly access and views your pinned or frequently visited locations. This displays up to 11 folders that you have pinned or frequently open on the system.
- Favorites- these are the pinned files
- Recent (Recent files)- These are the files from one location. Which displays up to 26 files that you have recently used.
Also Read: How To Show Drive Letters Before Or After Drive Name In Windows 11
Favorites is the section that is located at the top of the folder pane of the File Explorer. It lets us keep using frequently used files, folders, or mail folders easily available to use quickly. You don’t have to scroll throughout the folder pane to find the folder. That might be several folders deep in the Folder pane. This might be much time-wasting in searching the files.
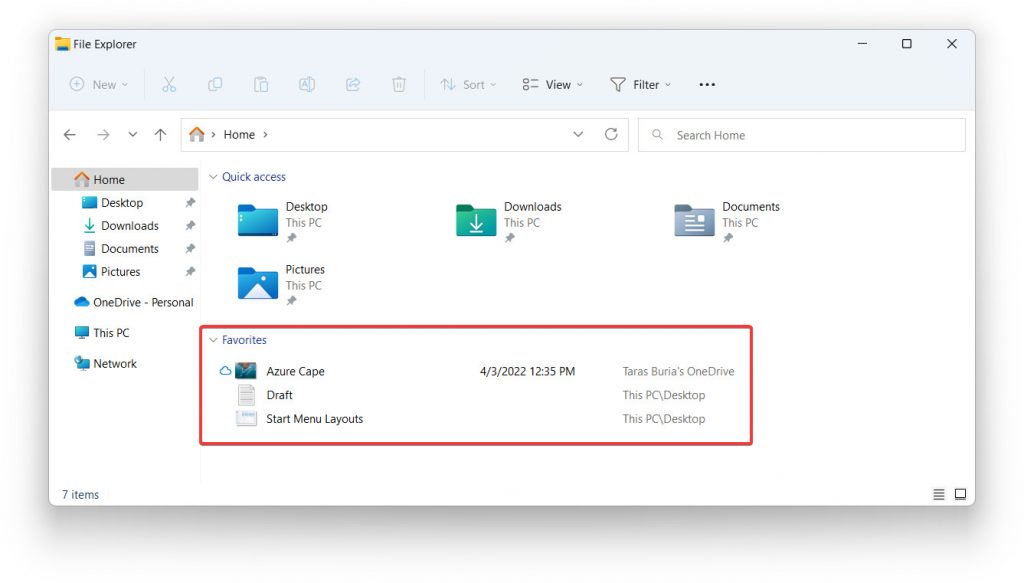
There are several ways to add or remove folders to Favorites. Pick the way which is convenient for you.
- click on the folder which you have to add it to favorite and drag it to Favorites. In this way, you can’t remove a folder from favorites.
- Right-click on the folder you want to add or remove. Then click on the Show in Favorites or Remove from Favorites.
- In the Folder Pane, click on the folder tap on the folder you want to add, and then click Folder. In the Favorites group, click Show in Favorites. The command is highlighted when the selected folder appears in Favorites of the file explorer.
When a folder is added to Favorites, it’s a shortcut to the folder. Its content and the actual file remain at the original location in the folder list. Removing a folder from Favorites doesn’t delete the folder or content. Only shortcuts are removed that appear in Favorites.
The folder is added to the Favorites by default. Drag the folder to the new position in the Favorites list, to re-arrange the folders. This appears at the bottom of the list. Ensure you remove folders from the Favorites instead of deleting them. The original folder in the folder list remains when you remove a folder from Favorites. Deleting a folder from Favorites deletes the outlook of the folder and its contents.
In addition to this, you can also use the Add to the Favorites context menu to pin files you want to on the File Explorer Home page.
Most importantly in this content, you will be able to know how to add or remove the Add to the favorites context menu for all the Windows 11 users.
Also Read: 8 Ways To Fix Windows 11 Troubleshooter Not Working
How to Add Favorites in File Explorer Home
- Firstly, select one or more files you want to add.
- Right click on the selected files(s).
- Click/tap on Add to Favorites.
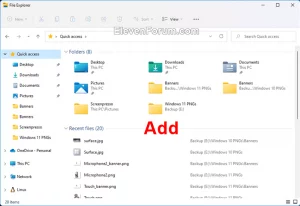
To Remove from Favorites in File Explorer Home
- Firstly Open Home in File Explorer (Win+E).
- Select one or more files under Favorites you want to remove.
- right click on the selected file(s).
- After that, Click on Remove from Favorites.
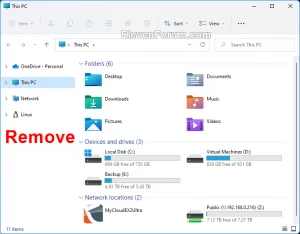
Except in the common dialogue box
- The older Open and Save as type common item dialog boxes will not remove from Quick access.
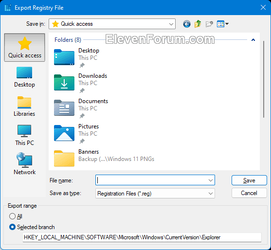
However, you can manually change the places bar item in common dialog boxes to remove Quick Access from them though.
There are few steps to follow to add or remove Quick access in the navigation pane in file explorer:
- Follow step 2 (add) or step 3 (remove) mentioned below for what you would like to do.
- Add Quick access to the navigation pane. This is the default setting. Add_Quick_access_to_navigation_pane.reg
- Thirdly, Remove Quick access from the Navigation pane except in common dialog boxes
- Save the .reg file to your desktop.
- Subsequently, double click on the downloaded .reg file to merge it.
- Further click on Run, Yes, and OK to approve the merge.
- If File Explorer is open, close and reopens it.
- You can now delete the download .reg file if you like.
Also Read: How To Restore Classic Start Menu In Windows 11
How to completely add or remove Quick access
Adding or removing quick access from the navigation pane of the file explorer will completely remove Quick access from all locations. But using this option will also disable the ability to drag and drop to the navigation pane.
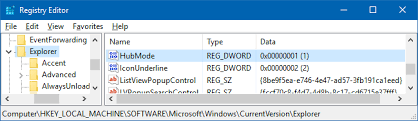
Following are the steps :
- Firstly, Open Registry Editor(regedit.exe).
- Navigate to the key location to the key location below in the left pane of Registry Editor.
- The owner of the ShellFolder key should be changed in the left pane.
- “Allow” the Administrators group.
- Set the permission of the ShellFolder key in the left pane.
- To “Allow” the Administrators group “Full control”.
- Double click on the Attributes DWORD to modify it, which is present in the right pane of the ShellFolder key.
- Follow step9 (remove) or step 10 (add) for what you want.
- to remove Quick access from the Navigation pane.
- To add Quick access to the navigation pane.
- close Registry Editor.
- After that, restart the process in explorer, sign out and sign in, or restart the computer to apply.
To sum up, from the above content you will get to know about how to add or remove Favorites in File Explorer Home in Windows 11. In short, you will be able to know how to add or remove the Add to the favorites context menu for all the Windows 11 users. I hope this article is informative and helpful.
Also Read: 6 Best Ways To See Wi-Fi Passwords In Windows 11

































