A completely new Safari is one of the biggest changes that has come with iOS 15. The all-new browser places the search/tab bar to the bottom, provides customizable Tab Groups, a new start page, and more to make it easier to operate with one hand. Let’s take a look at how iOS 15’s new Safari works. Also, how can we add a background to Safari in iOS 15
The new Safari is on iPhone, iPad, as well as Mac with macOS Monterey. Apple says two of its goals with the new Safari in iOS 15 were making “controls easier to reach with one hand” and putting “content front and center.”
There’s no doubt it will take some getting used to as there’s some muscle memory to rewrite. However, Apple added an option to revert back to the classic iOS Safari design.
Also Read: How To Fix Tap To Wake Not Working In iOS 15
How To Add The Background
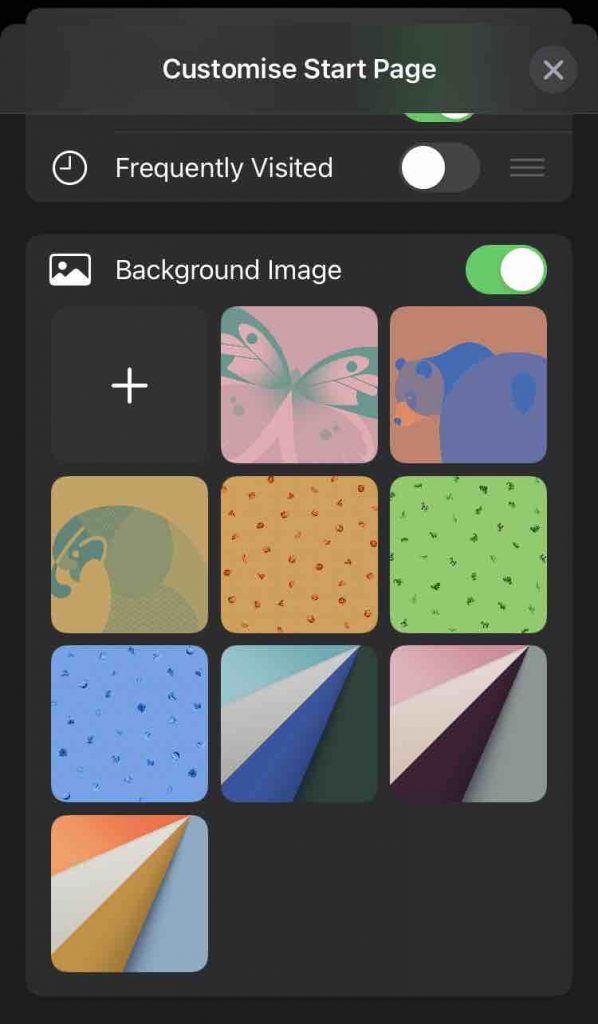
iOS 15 has a variety of new features that have no impact on your privacy, productivity, or wellness. They’re just — well, nice. One of them is the new ability in the mobile version of Safari to alter the backdrop so that when you open a new page, you’re looking at something lovely or crazily colorful. Or simply nice.
The procedure is almost absurdly simple. This is how you do it:
- You’re going to launch a new page once you’re in the Safari app. Don’t know how to do it? Look for the double square in the bottom-right corner of the screen and tap it.
- In Safari, you’ll see thumbnails of all the pages that are currently open. (If there are a lot of them, this could be a good time to get rid of a few.) In the lower-left corner, tap the + sign.
- You’ve landed on the “Customize Start Page” page. Tap the “Edit” button when you find it.

- You can now choose from one of Apple’s pre-installed backgrounds or create your own by tapping the square with the + sign. If you select the latter, you’ll be directed to your Photo app to make your selection.
- You’ll be taken back to “Customize Start Page” after tapping on the image you want to use. Your new image now has a plus sign in lieu of the square and is highlighted. Leave the page once you’ve made your decision. If you wish to change your backdrop, simply press on that square again, or choose from one of the preinstalled Apple backgrounds.
- When you choose “Customize Start Page,” your new Safari page will have a nice new backdrop.
Also Read: How To Fix The Failed Verification Error In iOS 15?
Here’s All That’s New With Safari
New Layout and Design
- You’ll notice the new URL/search/tab bar at the bottom of Safari right away (for instructions on how to get back to a top address/search bar, see here).
- The tab bar reduces to the bottom of the app as you swipe on a webpage.
- To resurface the tab bar, swipe back up or tap at the bottom.
- To refresh pages, tap the reload button or pull down from the top of many websites.
- With either the new bottom bar or classic top bar style, the same button bar from iOS 14 and prior is present.
- To go to a different website or start a new search, tap the URL, slide up on the Tab Bar > hit +, or swipe from right to left on the search bar of your last open tab.
Switching Between Tabs
- If you swipe from right to left on the Tab Bar while just having one Safari page open, you’ll get a new Start Page (also works on your last open tab)
- Swipe left and right on the Tab Bar to seamlessly switch between different Safari tabs.
Also Read: Widgetsmith Not Working In iOS 15? How To Fix It
Tabs, Tab Groups, and Private Browsing
- Safari Tabs may be accessed by pressing the double square symbol or sliding up on the Tab Bar.
- Tabs may be searched at the top, and Tabs can be rearranged by pressing/holding + dragging them.
- To configure Tab Groups, click the Plus icon in the bottom left corner, or tab Tabs in the bottom middle corner.
- To exit the Tab view, tap a Tab or select Done in the lower right corner.
Another change is that the X for closing tabs has been relocated from the top left to the top right. - Tap X Tabs in the bottom middle of the Tabs screen to create a custom Tab Group (this is also where Private browsing lives now)
- Select New Tab Group from X Tabs or New Tab Group from Empty Tab Group.
Tap OK after giving your Tab Group a name.
Bookmarks, History And Other Customisations
- Tap the book icon in the bottom menu bar to access your Bookmarks, History, and Reading List, then tap one of the three tabs.
- To personalize your Safari Start Page, follow these steps.
- Open a new Safari window (tap the two square icons > tap the Plus icon in the bottom corner) and start typing.
- Swipe all the way to the bottom and hit Edit
- You can rearrange the pieces, as well as turn them on and off.
With iOS 15, you can also set a Start Page background image, which is a fun choice (first came with macOS Big Sur)
Conclusion
Apple shows off bigtime enhancements. With many apps like FaceTime and new Focus features to decrease distractions. It has improved on-device intelligence to uncover information and more ways to experience the world with Maps, Weather, and Wallet.





































