Microsoft is all set to unveil Windows 11 by the mid of October. Meanwhile, Microsoft is busy testing the apps like Snipping tool, MS Paint and Photos. All these apps are revamped with new designs and improved functionality.
In the same context, the Photos App has been teased by Microsoft and the app now features a coherent design with the WinUI controls and rounded corners in the major design upgrade.
The latest build of Windows 11 is available for Microsoft’s insiders and you can download it from the Microsoft Store. If you are using the latest insider build of Windows 11 and want to check out the new Photos app, you are at the right place!
In this article, we will explain all that’s new in the Photos app and how you can download and install the app on Windows 11.
Also Read: How To Add Text To PDF Files Using Microsoft Edge
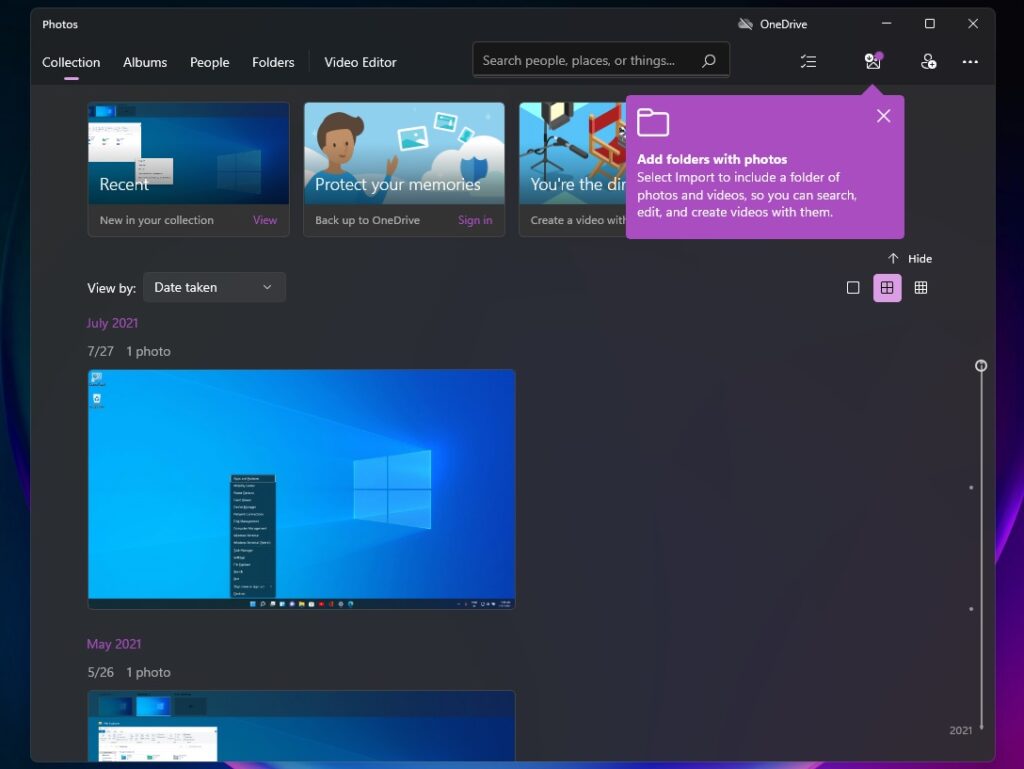
All that’s new in the Windows 11 Photos App
Photos App Interface
The modern interface of the Photos app is divided into five parts- Collection, Albums, People, Folders, and a video editor which is inbuilt into the app.
Collection organizes the photos and videos according to date and is the default interface of the Photos app. Albums feature the albums either created by you or auto-generated by the app.
The folder section segregates the photos by location of the photos and the editor can be used to add special effects and filters to your videos or photos.
New controls and editing interface
As a part of the upgrade, the photos app has received some exciting changes in the interface. For instance, you can tap any picture to access the interface. The toolbar is designed like a floating menu and all the tools are aligned to its center.
Edit image option lets you crop and rotate the image and also includes a few image editing tools which are easily accessible. For instance, you can apply some filters, modify the aspect ratio and rotate the image.
Additionally, you also have an option to ‘draw’ on the picture using a stylus, a mouse, and even your finger.
Also Read: How To Take Screenshots In Windows 11
New info panel
The info panel will be present on the right side of the new Photos app. You can access it directly via the floating menu. Further, each section of the information is depicted with an icon which makes it easy to spot and read the details.
Comparison tool and editor
The new Photos app will also have a comparison tool that will let you compare up to four different photos at a time. You can pick the images to compare by clicking on the thumbnails at the bottom of the app. However, you get the best viewing experience only when you compare two photos at a time.
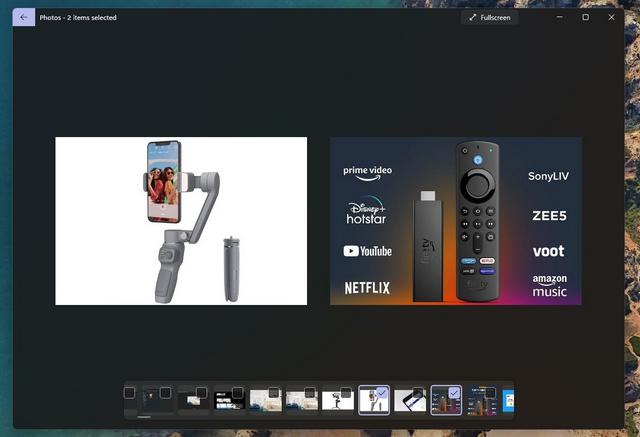
This feature is one of the most exciting and usable additions to the Photos App. Overall, the app is user-friendly and visually appealing to the eyes.
Also Read: How To Enable And Use Voice Typing In Windows 11
How to Download and Install the Windows 11 Photos App
Let’s see how you can download and install the upgraded Windows 11 Photos App from the Microsoft Store. So let’s see how to download and install the Photos App from Microsoft Store.
- Go to the Microsoft Store.
- Now, access its Library section by clicking on the Library icon on the left sidebar of Microsoft’s store.
- In the Library section, look for the ‘Get updates’ button in the top-right corner. Now click the button so that Microsoft can start checking for the updates of the Photos App installed on your PC.
- Once you find the update of Microsoft’s Photos App, press the download button. Once the download is complete, you will get to see the refreshed look of the Photos App.
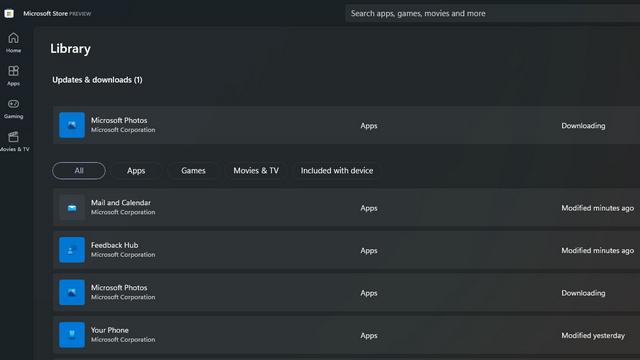
Keep in mind, you need to be using the latest insider build of Windows 11 on your PC.
Upgrade to the refurbished Windows 11 Photos App Right Now
So, that’s pretty much it! Now you know what you’ll be getting in the new Photos app and how can you download the updated App from Microsoft Store. Apart from updating the Photos App, Microsoft is also bringing some useful features like Focus Sessions and Snap Layouts to improve your productivity and work output.
Let us know about your thoughts on the revamped Photo App in the comment section below after you update it from the Microsoft Store.
Also Read: How To Hide The Taskbar Search Icon On Windows 11?


































