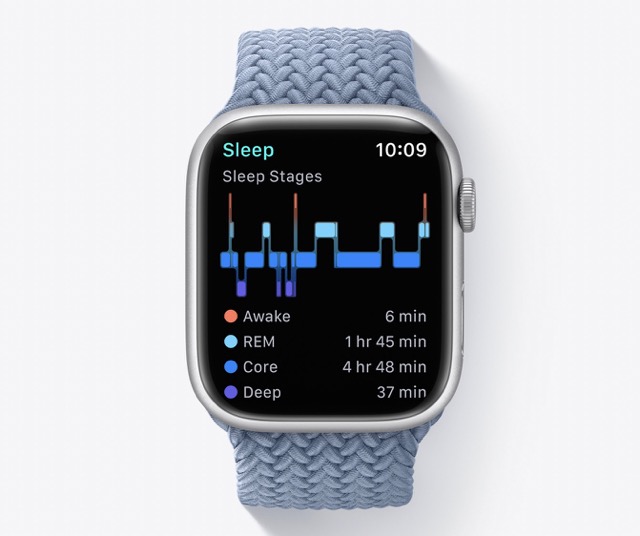Is there anything you’ve begun on your Mac or Apple Watch and wished you could finish before you had to leave the house? We’ve all been there, but thankfully there’s a solution: the Handoff function in iPhone 14 and Apple Watch 8.
An Overview of the iOS16 and Mac Handoff Feature
As part of Apple’s continuity features, which improve the interoperability of Macs and iOS devices, Handoff enables the smooth transfer of data and tasks across devices. Continuity also allows you to receive and answer calls on your Mac when they are routed to your iPhone.
By using Handoff, you can begin composing an email on your iPhone and then transfer it to your Mac to finish and submit. Alternatively, you can use your Mac to plot driving instructions to a destination, and then sync those directions to your iPhone before setting out.

Handoff Preparation
- Make use of Handoff with any Continuity-compatible Mac, iPhone, iPad, iPod touch, or Apple Watch. Handoff only functions when the following conditions are met:
- The same Apple ID is used to sign in to iCloud across all devices.
- Launch the Apple Watch app on your iPhone, then navigate to General > Apple ID to view the Apple ID associated with your Apple Watch.
- There is active Bluetooth connectivity between all gadgets.
- The Wi-Fi has been enabled on all of the gadgets.
- Handoff is activated across all devices.
Steps to enable Handoff:
- To enable handoff between your iPhone14 and Apple Watch 8, go to Apple Watch > General > Enable Handoff. (The Apple Watch allows you to transfer data to your iPhone or computer.)
Prerequisites for Handoff
- Handoff uses Bluetooth Low Energy (BT LE) to announce activities and Wi-Fi or iCloud to transfer them. Certain conditions must be met during the handoff, including:
- Any Bluetooth Low Energy (BLE)-enabled mobile devices, such as the latest and greatest iPhones (13 series and later), iPads (any version), iPod touches (5th gen. and later), iPad minis (4th gen. and later), and Apple Watches (any version).
- All your devices have the same Apple ID (iCloud account).
- Linked together through the same wireless network.
Due to its low power consumption and limited range, Bluetooth Low Energy is essential. Having Handoff available at all times is important, but it shouldn’t be running in the background constantly, otherwise your battery life will suffer. Similarly, you’d like that your activities be picked up solely by gadgets that are both close at hand and under your direct supervision. As is the Apple norm, security and privacy come first.
Requirements for Making Calls from Your Apple Watch 8
- There are a few factors that must be in place before you can start making and receiving phone calls with your Apple Watch.
- Every Apple Watch can make and receive calls as long as an active iPhone is in close proximity.
- If your cellular provider supports Wi-Fi calling on the iPhone, you can use the GPS version of the Apple Watch to make and receive calls even when you’re not in range of your iPhone.
- Wi-Fi calling, as the name implies, allows you to make and receive calls using only your Wi-Fi connection. You can only use your watch with a Wi-Fi network that your iPhone is already connected to.
- Go to Your Apple Watch’s Phone Function
- The Apple Watch’s Phone app is where you’ll want to be when it’s time to make a call.
- You may reach the contacts you’ve chosen to add to the Favorites section on your iPhone with a tap of the screen.
- The Recents tab on an iPhone or Apple Watch displays the most recent phone calls.
- Your iPhone data will also be displayed in Contacts. Choose the desired callee’s details and press the call button. Select the cell phone image. If you have the other person’s phone number or can use FaceTime, you can have a conversation with them.
Accept calls using an Apple Watch 8.
Respond to a call.

- When you get a call, raise your wrist to see who it is.
- Tap the red Decline button on the incoming call alert to send the call to voicemail.
- Tap the Answer button on your Apple Watch to use the in-built microphone and speaker or a Bluetooth-connected device.
- If you’d like to respond via text message or answer the call using your iPhone, press and select the appropriate option. If you are using a linked iPhone and tap Answer on iPhone, the caller will hear a repeating tone until you pick up the call.
- Hold the bottom of the screen, scroll up, and then select the Apple Watch if you can’t find your iPhone.
While you are on a call
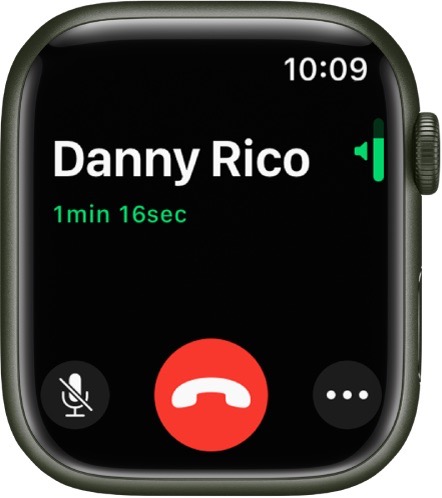
If you’re on a call that isn’t compatible with FaceTime audio. You can answer it on your iPhone, change the volume, dial a number, and transfer the conversation to another device.
- When you’re in the middle of a call on your Apple Watch and want to transfer the call to your iPhone, all you have to do is unlock your iPhone and hit the green button or bar at the top of the screen.
- You can instantly put an incoming call on hold by pressing your palm on the watch screen for three seconds. Make sure Cover to Mute is activated by going to the Apple Watch’s Settings menu, selecting Sounds & Haptics, and finally activating the feature.
- Turn the Digital Crown to set the desired call volume. To silence your end of the conversation (in the case of a conference call, for instance), tap the corresponding button.
- To add more numbers to a call, tap the icon in the top right, then tap Keypad, and finally tap the numbers.
- The call can be transferred to an audio device by tapping and selecting it from the menu that appears.
- You can change the level. Mute the call by tapping. Switch audio destinations during a FaceTime Audio call by tapping and selecting the desired option.
Concluding Remarks
Handoff, built into all Apple devices, is a great utility that streamlines switching between them. Take advantage of the cool function on your top-notch Apple gadgets including the Apple watch8, Latest iPhone14, iPad, Mac, and more.