Is Google Home not connecting to Wi-Fi? Don’t worry we will help you fix it.
As you are aware, Google Home needs an internet connection to work properly. For this reason, you should establish a connection between Google Home and Wi-Fi to play songs, connect wireless devices, search directions, place calls, see the weather forecast, and perform other actions.
However, there are times when Google Home refuses to connect to the Wi-Fi. As a result, devices do not respond to Google Home commands. Besides, you experience staggering music playback, you are unable to broadcast messages to connected devices, unable to open apps such as Netflix or YouTube, and so on. You will see a “something went wrong, try again” error on the Google Home screen.
Also Read: 7 Ways To Troubleshoot Amazon Echo Mic Problems

While these issues are frustrating, there are ways to fix the problem with the Wireless Google Home device. If you are looking for ways to troubleshoot the Google Home not connecting to the Wi-Fi issue, stay with us throughout the article as we put down the potential troubleshooting methods.
Also Read: How To Set Up The Amazon Echo Dot?
1# Ensure Google Home is connected to Wi-Fi
To connect Google Home to the internet, you need to set up the device using the Google Home app. For this, you will have to download Google Home on your iPhone or Android smartphone.
If you have recently updated the Wi-Fi password and you’re facing the issue after this, you will have to set up the Wi-Fi for Google Home again. Let’s begin:
- Open the Google Home app and then choose the device you will have to reset.
- Now tap the Gear icon near the Google Home device for which the Wi-Fi password needs to be updated.
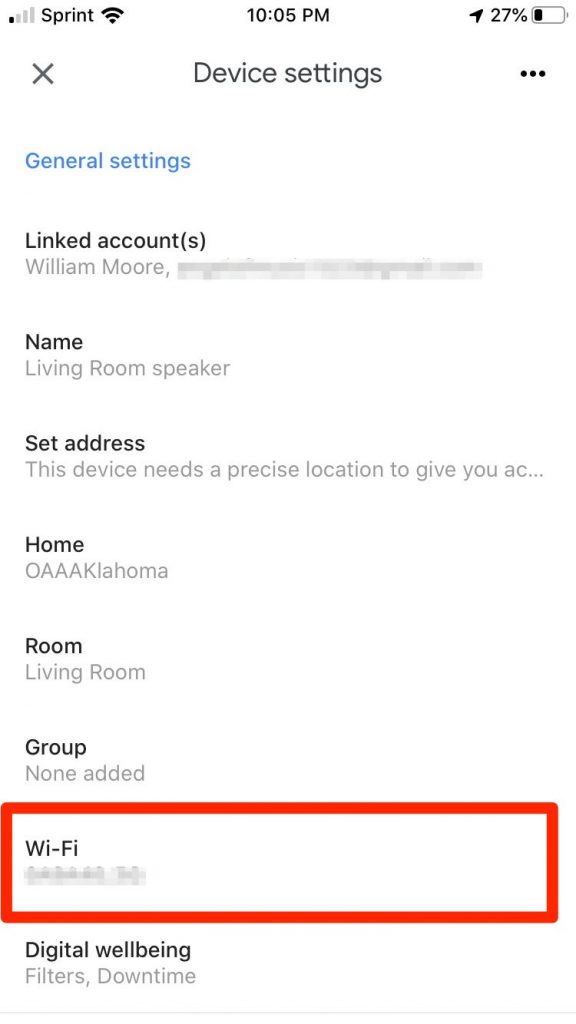
- Next, click on the Wi-Fi password and choose to Forget network option.
- Next, click on the Add option on the dashboard.
- Now click on the Set Up device and then choose New devices.
- Choose the Home and then click on the Next button.
- Now follow the on-screen instructions to change the password.
Also Read: How To Set Up Amazon Echo For Multiple Users
2# Move Your Wi-Fi Router or Google Home
Since Wi-Fi is the only source of internet for your Google Home, let’s see if the Wi-Fi itself is not running into issues right now. For this, try moving the Google Home towards your router and see if internet connectivity gets better.
If the problem alleviates, this means your router is facing issues currently. Another reason can be that objects such as shelves, metal boxes, or any other such thing can interfere with the internet connection.
To rule out this cause of the problem, think about changing the position of Google Home or the Wi-Fi router so that the two are closer to each other and there is less hindrance between the two devices.
You should also consider restarting your router to improve the symptoms of poor internet connection.
Note: Keep your router and Wi-Fi away from walls and electronics as they reduce the Wi-Fi signal strength.
Also Read: Amazon Echo Show 5 (2ND GEN, 2021) Review
3# Turn off Other Network Devices
We know how absurd it sounds to turn off all the smart devices connected to the Router to fix Google Home issues, but trust me it can help fix the problem. This is because insufficient bandwidth can create weird problems when several devices are connected to the internet at the same time.
You will experience lags, buffering of videos, staggering music playbacks, and even being unable to play videos and songs aside from the missing responses.
So if you see that Google Home is not giving its best when you are performing tasks requiring heavy internet use like downloading games or movies, playing games, or streaming content, it’s best to stop these activities for now. Once you are done using your Google Home, you can carry on with your network-related tasks requiring more bandwidth as usual.
Also Read: Your Doorbell Can Be Hacked: Here’s How to Protect It
4# Restart the Router & Google Home
If you are still experiencing network issues even after turning off all the network devices to maximize the bandwidth, it’s better to restart your Google Home at this point. Besides, it is also recommended to restart your Wi-Fi router at this point to rule out the exceptions.
This is essential because when you restart any electronic device, it resets the settings. This helps fix the temporary glitches hogging your network devices.

To reboot your Google Home, pull out the cable from the wall socket and wait for at least 30 seconds and then reconnect it.
5# Reset Google Home
If none of the above settings have worked till now, you should go ahead and try to reset the Google Home, while it can surely fix the problem bugging your device, remember that you will lose all the software and settings of your Google Home.
If you still want to go ahead, here is how you can reset Google Home:
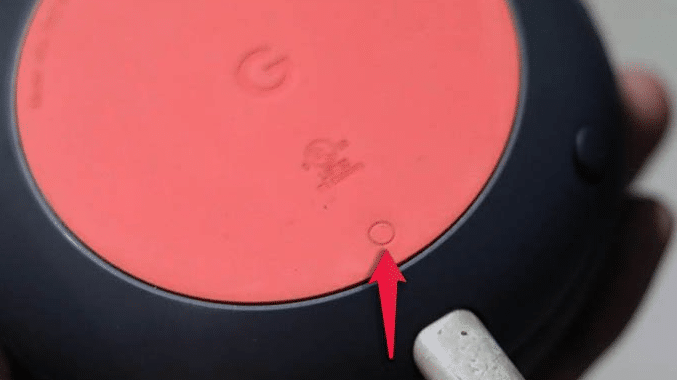
- Reset Google Home: Long press the mute button present on the back of the device for 15 seconds until you hear the confirmation.
- Google Home Mini: Long press the FDR button at the button for at least 15 seconds. Release the button when Google Assistant says it’s resetting.
- Reset Google Home Max: Look for the FDR button on the rear side and then long-press it for 15 seconds until Google Assistant says it’s resetting.
Conclusion
Hope you were able to fix the Google Home not connecting to Wi-Fi issue for good. If not, there is nothing left to do except contact Google Support. This is because there is a good chance that this problem is here due to a hardware-specific issue. That’s all for now.



































