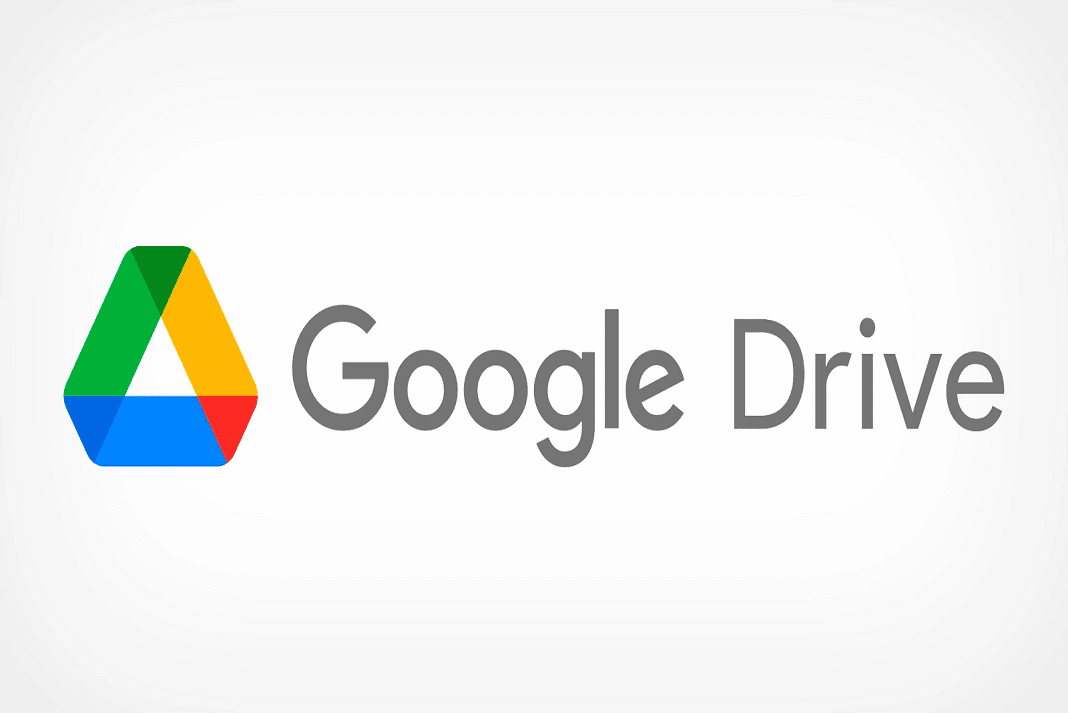As we know, Google drive is a free cloud-based storage service. It lets users save and obtain files online. Moreover, it is a great way to sync all devices. Such as mobile phones, tablets, and PCs, with images, documents, and more. Therefore, a lot of people across the world use google drive as it keeps users’ data secure in world’s class data centers.
Recently, some macOS users faced an issue regarding their google drive that stopped working on their devices. Normally, you don’t get to face many problems with such an app. But, there is always a chance that some fault or bug can enter your mobile application and cause the app to give an error. If you are someone who is facing the same issue, you have come to the right place. In this article, you are going to find out ways you can utilize it to resolve this issue.
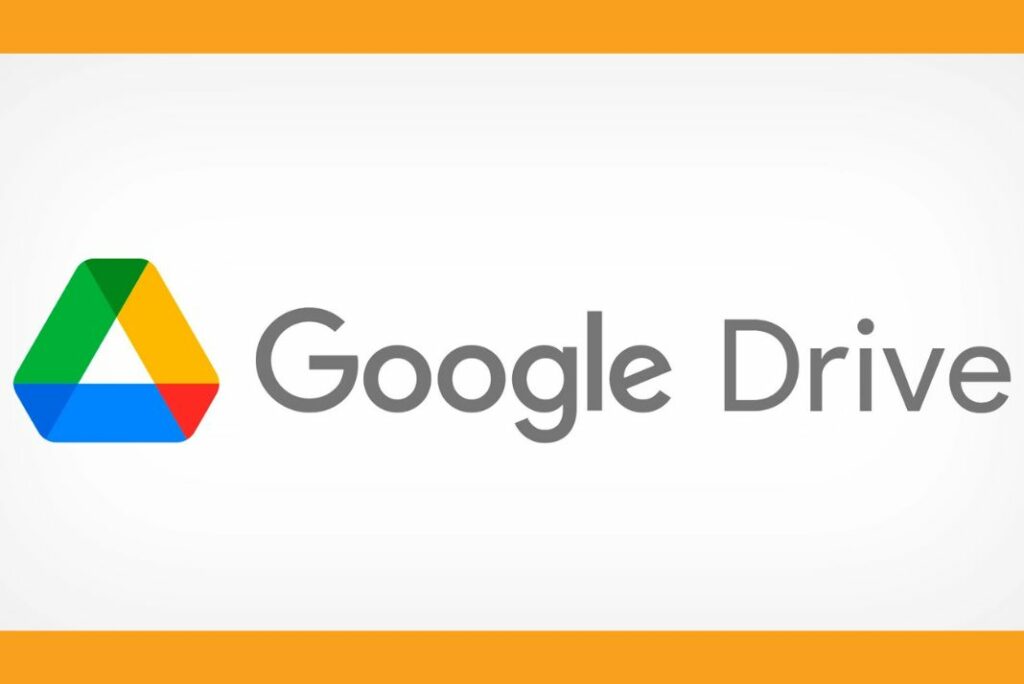
Possible Reasons why google drive is not working on macOS Ventura
It is better to look into the reason why a useful app like Google drive stopped working on your macOS. The following reasons will help you know what measures apply specifically to the issues you are currently facing.
- You might have an old google drive version
- You didn’t allow permission to sync
- You might have an anti-virus/malware software, blocking Google Drive
- Software Incompatibility
- Your slow internet connection could be a reason
- Issues on Google’s end. But it’s quite occasional, indeed.
Additionally, when your google drives stop working, one of the following signals pop-ups
- You will see an authorization error when logging in
- you won’t be able to sync files with your google drive
- The login screen keeps refreshing
- you will notice an error that says syncing is unavailable for your account
Also Read: USB Devices Not Working In macOS Ventura [Fixed]
What to do if Google Drive won’t open on your macOS Ventura
There could be various reasons why your google drive might not be working. One of the common issues faced by most users is Google Drive not working/opening/syncing on mac. Don’t worry, the following are some of the fixes you can try to help you resolve this issue.
Fix 1. Quit & Restart Drive
Step 1. Firstly, Click on the Google Drive icon in the menu bar
Step 2. Next, you are required to click on the gear icon (Settings).
Step 3. After that, choose quit from the drop-down menu
Step 4. Click the Apple icon in the Apple menu on your Mac, and choose Restart
Step 5. Wait till your Mac boot up again
Step 6. Finally, relaunch google drive if you haven’t set it up to run automatically
Also Read:How To Use Passkeys In macOS Ventura And iOS 16
Fix 2. Re-install Google Drive for Desktop on your macOS
Step 1. First, you need to Quit Google Drive from the menu bar
Step 2. Then, Proceed to the Application folder drag and drop it into the Trash, and empty the trash as well
Step 3. Restart your Mac
Step 4. Then, Open Safari and type “Download Google Drive” and download it
Step 5. When the download is finished, open the file. Then, Double-click on the “.pkg”
Step 6. After that, adhere to the prompts to install
Also Read: External SSD Slow After Updating To macOS Ventura: Solved
Fix 3. Delete all the existing Cache Files of Google Drive
You need to delete all the cache files if you want your mac to run smoothly. You can delete the cache files of Google Drive by following a few simple steps:
Step 1. On your Dekstop Window, press Command + Shift + G simultaneously
Step 2. You will then see a pop-up window. There you can directly paste this in the following path “~/Library/Application Support/“
Step 3. After clicking on Go, you will be taken to the Application Supporter Folder.
Step 4. Find the Google Folder and then Open it
Step 5. Then, Select the DriveFS Folder
Step 6. Then, you need to Right-Click on it, and select Move to Trash. Empty the Mac Trash as well
Step 7. Finally, Reboot your mac. Also, check if the issue persists
Fix 4. Disable Screen Sharing
Some users reported that Screen sharing might be one of the reasons causing Google Drive to not work. It might be interfering with GDrive File Stream. To avoid this problem you can turn off screen sharing conveniently by following these steps:
Step 1. Firstly, select the Apple icon from the menu
Step 2. Then, head to System Preferences, and select Sharing from there.
Step 3. Lastly, undo the check from the checkbox next to Screen Sharing.
Also Read: macOS Ventura – How To Turn Off Login Items Notifications
Fix 5. Run the Built-in Gdrive Script
By following the steps given below for running the GDrive Script, you will be able to solve the Google Drive not working on Mac issue very easily:
Step 1. Firstly, Open the Finder and proceed to Applications
Step 2. Now, find Google Drive and right-click on it and select “Show Package Content”
Step 3. Then, click twice on the Content Folder to open it
Step 4. After that, locate the macOS folder, and open it
Step 5. Select Google Drive in the MacOS folder and further double-click to run the Script
Step 6. At last, you are required to Restart your mac and see if it performs normally now.
Also Read: macOS Ventura-Touch ID Not Working Issue Fixed
Final Verdict
In conclusion, Google Drive is one of the high-end and successful applications. Therefore it is quite unusual to face major issues caused by it. However, the most common issue faced by most is Google Drive not working on a mac is now been resolved. We have provided you with proven fixes above so you can easily resolve this problem. Hopefully, with this guide, you will be able to resolve the issues related to your Google Drive.