Google Assistant in Driving Mode has recently been made available in a number of countries, including India. It was initially only accessible in the United States, but after its success there, it was rolled out to other countries. Your voice can be used to make and take calls as well as send and receive text messages thanks to this capability. Additionally, it helps facilitate the speedy evaluation of newly received messages across all messaging apps in a single location.
And make sure to turn on the read-out feature of your texts so that you won’t have to constantly peek at your phone when you’re behind the wheel. When you’re behind the wheel, having Google Assistant will make it simpler to carry out tasks while maintaining your concentration on the road. Your digital assistant will notify you of incoming calls so that you may swiftly answer them or decline them using your voice.
You can also use many instances of playing media at the same time, such as YouTube Music, Spotify, Google Podcasts, and so on. You are required to be using Android 9.0 or a higher version, have 4 GB of RAM, and only be able to access the site in portrait mode.
Also read:How To Turn Off Google Assistant On Android Phone
How to activate the driving mode of the Google Assistant within Google Maps
Before you do anything else, check to see if the software on your Android phone has been brought up to date
Launch the Settings app on your Android device, and then search for “Software Upgrade” to update your device or verify that you are using the most recent version. Once you’ve located it, you can then tap it to check and see whether there is a more recent version that is ready to be installed.
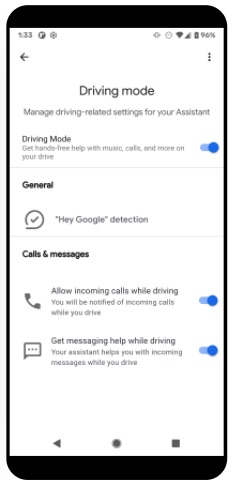
It is important to keep in mind that the driving mode for Google Assistant is only accessible in the English language, regardless of the language that your Google Assistant is set to.
And of course, don’t forget that using voice controls can make things easier, but you should always make watching the road your first priority over using your phone, even though using voice controls might make things easier.
1. Launch the Google application.
2. Press “More” in the bottom-right corner of the screen, and then tap “Settings” after that.
3. Select “Google Assistant” from the menu.
4. After you have scrolled down, select the “Getting about” option.
5. Tap “Driving mode.”
6. To activate “Driving Mode,” swipe the button to the right until it lights up.
Once you begin navigating, it should now start by itself automatically.
Also Read: What Is Google Stadia? Everything You Need To Know
How to make use of the driving mode in Google Maps with the Google Assistant
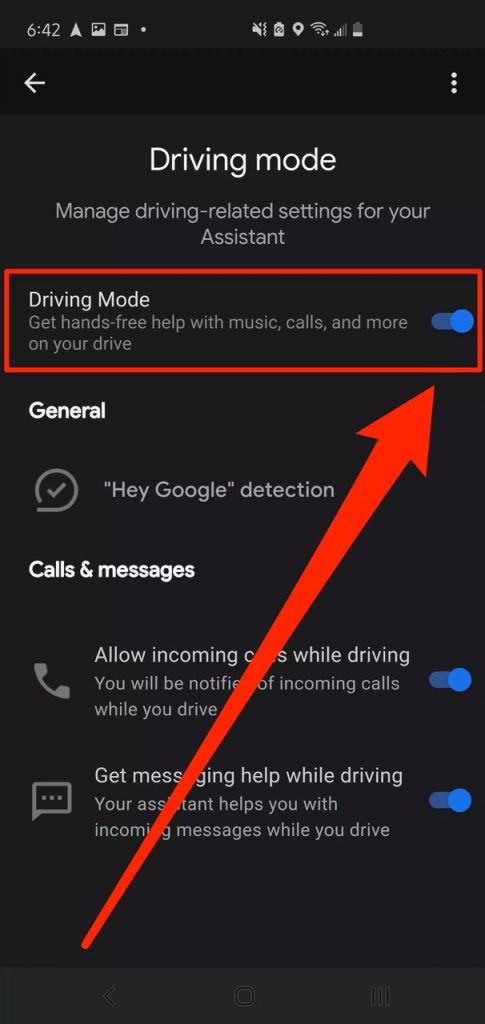
Source: Business InsiderLaunch Google Maps and start navigating to your location as you normally would, but this time select “Car” as your mode of transportation.
You should find a new toolbar beneath the navigation controls at the very bottom of the screen. The following explains what each icon means:
- Microphone. You can activate this by tapping on it to give Google voice command. But if you have OK Google enabled, you can activate it by just saying “OK Google” instead.
- Music. If you tap this button, Google Maps will minimize and you will be t to the music or audio app that is now open on your phone; in the image below, it is the Podcasts app.
- Apps. When you tap here, a list of apps that you can launch will appear. If you launch an application, you may access Google Maps by clicking the Maps symbol that is located in the middle of the toolbar (where the Home button was).
Voice commands that can be used while using the Google Assistant
In driving mode, you have access to a few standard functions that you can perform solely via the use of your voice. You can do any of the following actions by saying “Hey Google” or tapping the microphone icon:
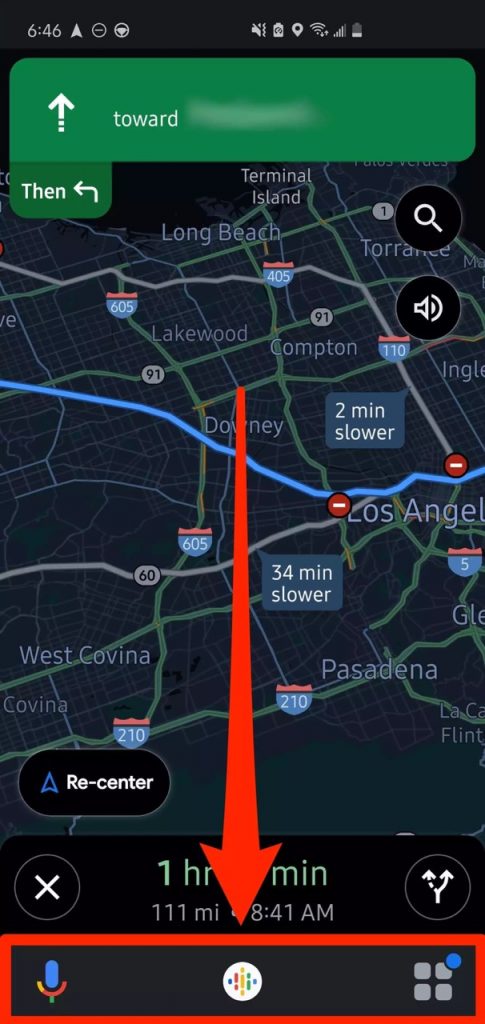
- Make a call and tell the person you’re calling, “Call [name of contact].”
- When Google Assistant asks if you want to pick up an incoming call. You can respond with “Yes” to indicate that you do want to answer the call.
- Send a text message that reads: Tell the contact, “Please send me a message.”
- Listen to messages: Make the statement, “Read my communications.”Saying “Play
- [artist], [song], [album], or [genre]” will cause the music to begin playing.
Also Read: How To Set Google Voice On Android
How to adjust the settings for the driving mode on your Google Assistant
To the screen that you used to enable the Google Assistant driving mode in order to make modifications to the way it operates.
- If you are already in driving mode, you can access your settings by tapping the application’s symbol. It is located at the bottom right corner of the screen. From there, you can access your settings.
- When you are through making changes to the settings. You may access Google Maps by tapping the Maps symbol that is located at the center bottom of the screen.
Also Read: Warning- Google Drive Flags Folder Containing Only “1” As A Copyright Infringement.
Conclusion:
It’s fantastic to see Assistant Driving Mode finally get the home screen it deserves. Although there are still some flaws that need to be ironed out but its a great initiative by Google.



































