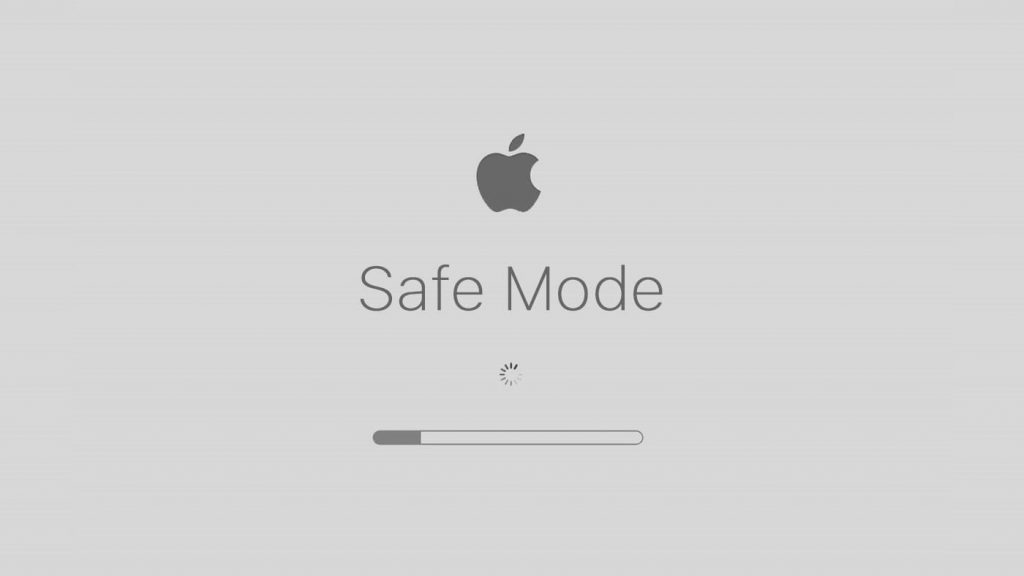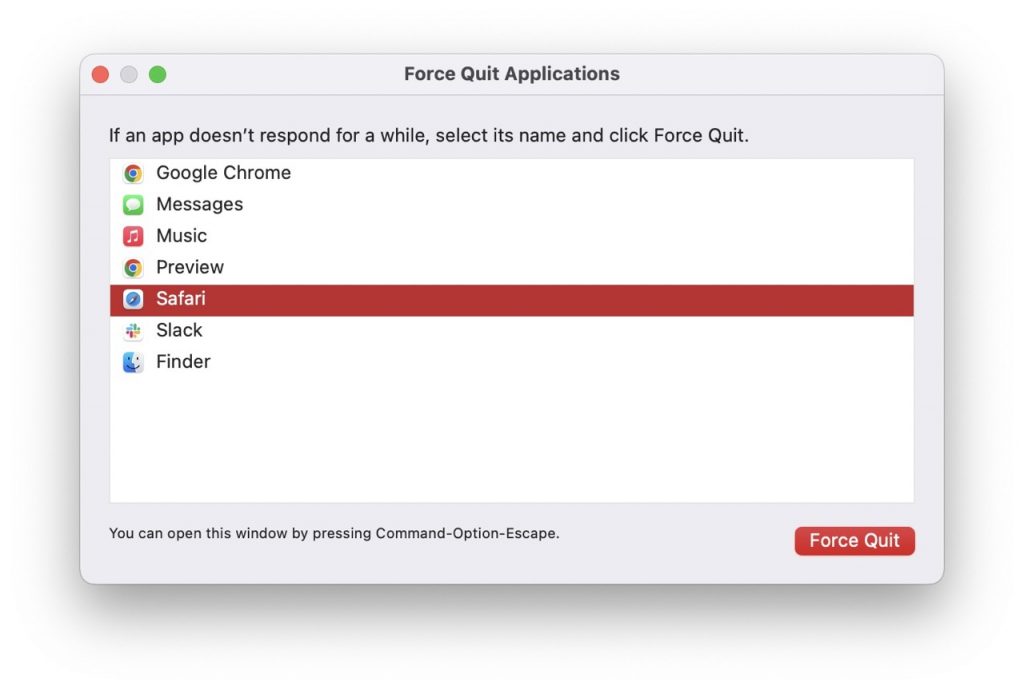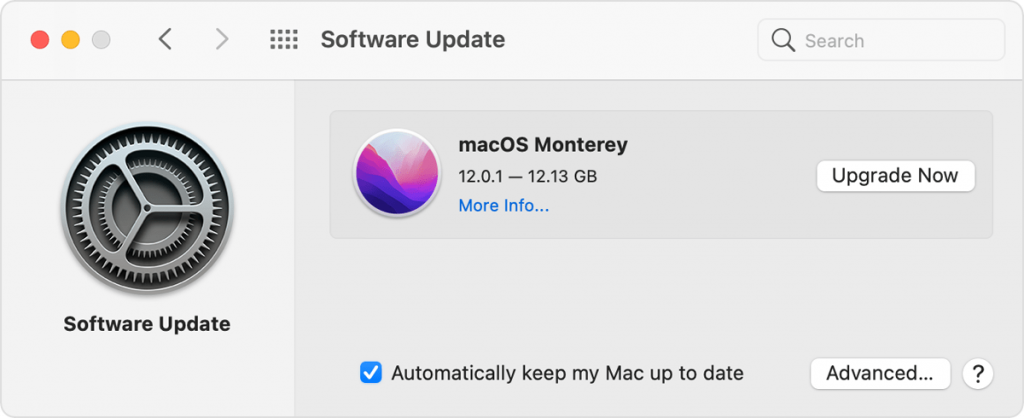If you have Macbook Pro or Air, it may be having the best performance machine available. But Frozen Macbook or Mac can cause problems. Although a frozen Mac is uncommon, Macs (like all computers) operate in cycles, and applications can become trapped in a loop. When this happens, software like Word, or even the entire Mac OS, may become unresponsive.
In this article, we’ll go through what to do if your Mac freezes, the spinning beach-ball/rainbow wheel appears, or you can’t move your mouse or pointer, use the keyboard, force quit, shut down, turn off, or log in. In the worst-case scenario, you might be concerned about losing work, such as a paper you’re working on, and want to discover a way to unfreeze your Mac without shutting it down.
To fix your frozen Mac, follow the procedures outlined in this article. We’ll assist you in getting your Mac unfrozen and up and running again.
Also Read:[100% solved] macOS Monterey Bluetooth Issues In macOS 12.3
To unfreeze your Mac, follow these five steps.
- If your Mac has frozen while using an app, try forcing the app to close. The issue may be isolated to a single app rather than your Mac as a whole. Closing that app might sometimes solve the problem
- You can’t force quit if you can’t move your cursor or use your keyboard. You have to restart your Mac in this situation.
- If the problem persists after rebooting, you might try unplugging any peripherals connected to your Mac and rebooting again.

- If it doesn’t work, you can try Safe Booting your Mac.
- Even if you can unfreeze your Mac, you should look into the source of the problem. We’ll go over how to figure out if you have a storage problem, a memory problem, a problem with the Mac operating system version you’re using, or a problem with specific apps.
Also Read:Screenshots Not Working On Mac? Try These Fixes
How to Force a Frozen App to Close
- The first step is to check out whether macOS as a whole is affected or just one program.
- If you can still use your keyboard and mouse, the problem is most likely caused by a single software. The rainbow wheel, often known as the spinning beach ball, the’spinning pizza of death,’ or simply SPOD, is often visible because the app’s menus and symbols are unresponsive.
There are a few techniques to figure out if an app is to blame for the problem. Unfreezing your Mac is frequently as simple as quitting and restarting the problematic app.
Also Read:How To Fix A Read Only External Hard Drive On Mac
Close the app using one of the following methods (even if you’re not sure which one is causing the issue):
- Move to another area of macOS by clicking on another app’s window or the desktop. Alternatively, you can go to another app by pressing Command-Tab.
- If your Mac was previously unresponsive, this should allow you to regain control.

- Force Quit by clicking the Apple logo in the navigation bar.
- If an app isn’t responding, it will be marked here, and you can select Force Quit by clicking on it.
Also Read:How To Diagnose And Fix A Noisy Mac Fan
Another approach to inspect and close an app is to:
- In the Dock, right-click or control-click on the app’s icon. You’ll either see a Quit option (which indicates that the app is probably fine) or a Force Quit option (which suggests that it isn’t).
- When you right/control-click on an app with only a Quit option, press the Option/Alt key and Quit will change to Force Quit.
On a Mac, where is Ctrl + Alt + Delete?
- Those with a PC background may be familiar with the key combination Ctrl + Alt + Delete, which is used to quit apps on a PC, and wonder what the Mac counterpart is.
- To accomplish the same effect as Ctrl + Alt + Delete on a PC, press Cmd + Alt/Option + Esc on a Mac.
- This will open the same Force Quit Applications menu as before; it will not simply close an app.
- In most cases, you’ll be able to identify if a single application is an issue (usually because it’s stuck in a loop and eating up too much memory) because you’ll receive an alert (like the one shown below) alerting you that the app suddenly exited.
Also Read:How To Change Your Mac Power Settings
If a program won’t forcibly quit, here’s how to reboot your Mac.
Follow these instructions to reset your Mac if you can’t force-quit an app or if macOS is entirely unresponsive.
- Select Restart from the Apple menu at the top left of the screen, then click Restart.
- If you’re having trouble interacting with the Apple menu (maybe your mouse isn’t working), press Command-Control-Eject on an older Mac or Control-Option-Command-Power on a newer Mac. After an offer to save, this will close apps and shut down the Mac. (This may not work if you have a Touch ID sensor.)
- If it doesn’t work (and your keyboard isn’t responding), push and hold Mac’s Power button until it turns off. Wait a few seconds before pressing and releasing the power button to turn it back on.
The file you were working on may appear to open when you resume, but it may be damaged or corrupted. If this is the case, you should try to salvage what you can and copy any remaining data to a new file (then delete the file).
How to determine why your Mac froze or crashed
You should look into what caused the accident, so you don’t have to deal with it again. Check the following if your computer frequently freezes:
- Check that you have enough storage space – ideally, roughly 20% of the size of your hard disc should be free to minimize slowdowns.
- Make sure your Mac’s operating system is up to date. Go to System Preferences > Software Update, or open the Mac App Store and check for updates if you’re using an older version of macOS.

- In the Mac App Store, look for updates to your apps.

- Manually update programs installed outside of the App Store. The majority of apps contain a feature that allows you to check for updates.
- Disconnect all of your peripherals and re-attach them one at a time after updating your software to discover if one of them is causing the problem.
- Plug-ins should be turned off. If you’re using programs that have plug-ins, you should disable (or uninstall) them to see if they’re causing issues.
- Use Safe Mode to start macOS without any other processes running and to execute cleanup programs. If you have an Intel Mac, press and hold the power button until the startup options appear > choose your startup disc > press and hold Shift > click Continue in Safe Mode. If you have an M1 Mac, press and hold the power button until the startup options appear > choose your startup disc > press and hold Shift > click Continue in Safe Mode.
- To clear up any problems with your hard drive, use Disk Utility’s Repair Disk tool.
- Run the Apple Diagnostics program. This is a unique tool from the Apple Support Site that diagnoses issues with your Mac. The method, like Safe Mode, is dependent on the Mac you own. If it’s an M1, turn it off, then press and hold the power button while the Mac boots up, then hit Command + D when the startup options display. If you’re using an Intel Mac, turn it off and press the D key when it boots up.
Also Read:How To Find Your Stolen Mac Without WiFi
How to Report a Problem
A few checks are recommended if you feel a troublesome app was the root cause of the problem and don’t want it to happen again.
- Restart the application.
- Send a report to Apple or the developer if you see the option. When an application crashes, macOS sends a crash report to Apple. Apple uses this information to manage macOS development better and provide a more stable operating system (and apps) in the future.
- Open Activity Monitor to keep track of what’s going on inside the programme while you’re using it. For example, you can have problems when a Safari window is active. You might find that your Mac is consuming practically all of the memory (RAM) it has, which could be the source of the problem.
Final Thoughts
Is it possible that a malware or virus can cause the crash?
Viruses are uncommon on Macs. Therefore it’s doubtful that the problem was caused by one. Scam websites, such as those that use the’safari-get’ attack, have been known to install malware on visiting Macs, leading them to open a large number of draught emails or iTunes windows, overloading the system RAM and causing it to lock up.