In this article, we will help fix the Unable to upload images in Steam on Windows 11 issue.
Steam is one of the most popular gaming platforms to date and supports chatting capabilities. However, many users have a common complaint that they are unable to upload images in Steam on Windows 11. Whenever they try to send images, they get a ‘Failed to start upload: Image failed to upload’ error.
If you are one of those unfortunate users, we feel for you. To help you fix the Unable to upload images in Steam on Windows 11 issue, we have put down the potential fixes in this troubleshooting guide. So, try the fixes listed here one by one and hopefully, the problem will be solved.

Note: Steam only allows you to post the images that are their own creation. You cannot post someone else’s artwork. Also, the image you’re uploading should be directly related to the gameplay. This means you are restricted from uploading random images and gifs.
Also Read: How To Fix Slow Steam Client On Windows 11
Login and Logout of Steam
While it may sound obvious, logging out and then logging in to the Steam account can help fix several temporary glitches in the platform including this one. So, let’s try this straightforward hack.
- Launch the Steam browser and then click on Profile Name written on the right corner.
- Choose Log out of account option from the dropdown.
- Once you log out, close the Steam browser and then relaunch it.
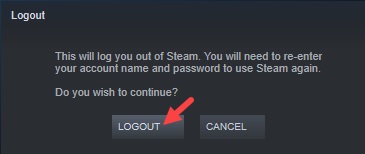
- Now log back in and try sending the image once again.
Use Steam Web Client
If you are still facing the issue, there can be a temporary glitch in the Desktop client. So, unless the problem gets fixed and you can switch to the Steam web chat client. Even when the Steam desktop client is unable to send images, the Steam web client can still do it.
- First of all, try logging in to the Steam web client.
- If the Security Code is needed, enter the one that you will receive in the Email.
- Next, press the Proceed button.
- In the Chat Window choose the Chat option.
- Now open the friend’s chat in which you want to upload the image and send it.
So, unless the issue is solved for the Steam desktop client, the Steam web client will come in handy.
Also Read: Unable To Join Multiplayer Game Session On steam? Try These Fixes
Disable Compact friends list and Chat view
Steam has a chat view option and compact friends list in the Chat Settings to help you get a better gaming scenario.
But in reality, it does the opposite. Compact friends list and Chat view are deemed as the main culprit behind the image failed to upload error on Steam. So if you have enabled the feature on Steam, it would be better that you disable it. Here’s how:
- Open the Steam app and click the Friends & Chat option on the bottom right screen.
- Next, click on the Settings (Cog icon).
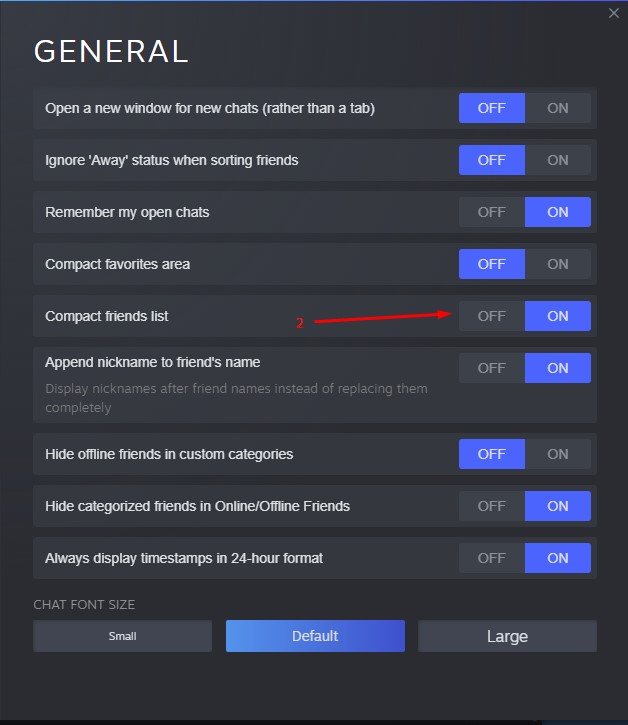
- Next, choose the Size and Scaling tab from the left pane and then turn off the Compact friend’s list & Chat view.
- Now relaunch Steam and try uploading images again.
Also Read: Unable To Download Games In Steam? Try These Fixes
Disable Firewall
If you are still unable to send images in Steam, it can be because of the Firewall protection enabled on your PC. Sometimes, a firewall wrongly blocks a connection and restricts access. So try turning off the Firewall for time being and see if you can now send images.
- Use Windows+I shortcut to upload images.
- Next, click on the Update and Security option from the left pane.
- Now open Windows Security in the right and then choose Firewall & Network protection.
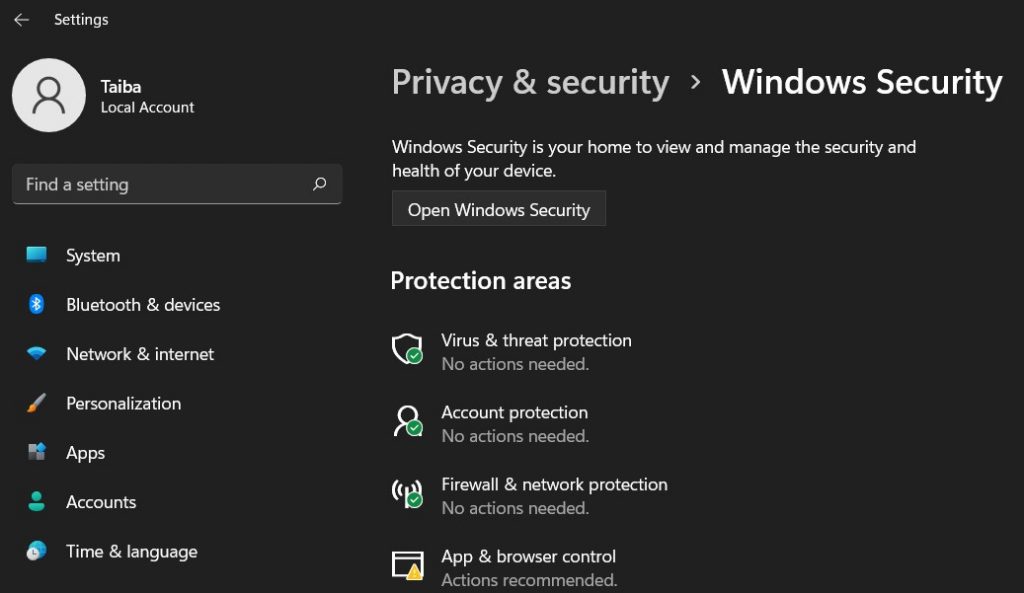
- Now choose your Network from the list and turn off the Firewall.
Also Read: How To Play Steam Games On The Oculus Quest 2
Run Steam as Admin
Do you use the Steam app in Administrator Mode? If not, that can be the reason why you are unable to upload images in Steam App. So let’s launch Steam with administrative privileges.
- Close Steam and access the Start Menu.
- Now type Steam in the Windows search bar.
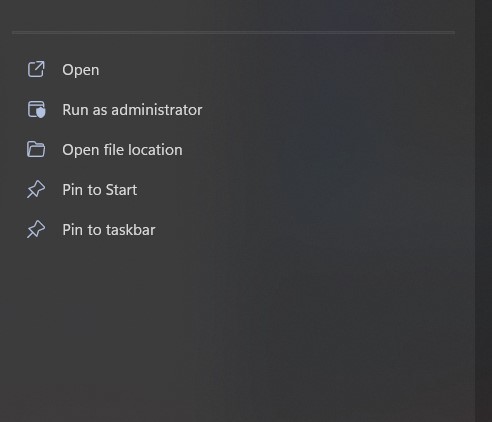
- Select the relevant search result and then choose Run as administrator from the right pane.
- When the Steam app is launched in Administrative Mode, try uploading the image once again.
Also Read: How To Play Steam Games On Android TV
Update Steam
If the problem persists, it can be because of a bug in the app or probably, the Steam client is too outdated. So, it’s better to update the Steam client to get rid of such pesky issues.
- Once again launch the Steam client on your Windows 11 PC.
- Now click on Steam visible in the top-left of the window.
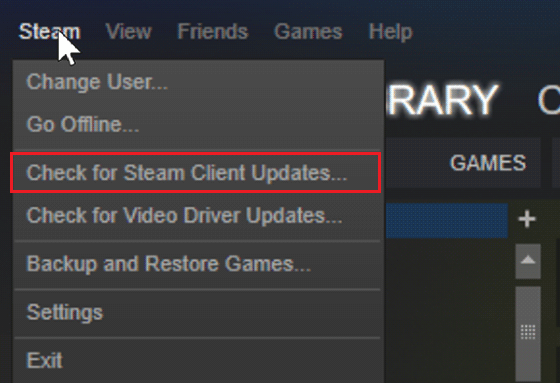
- From the drop-down menu choose the Steam Client Updates option.
Conclusion
That’s it! Hopefully, the Unable to upload images in Steam on Windows 11 issue is fixed now. If not, there is nothing much you can do. For the time being, you can use image hosting sites like Imgur or Tinypic to send pics to your friends. Additionally, you can try some other popular game chat apps such as Discord that support both voice and text chats capabilities.































