In this article, we have addressed the Media Could Not Be Loaded Error in Chrome.
While Chrome is the most popular web browser out there, it is known to run into issues and errors now and then. There are several errors that occur on Chrome and one of them is the “The media could not be loaded, either because the server or network failed or because the format is not supported.” This error is a very common scenario on Chrome and occurs when you playback a video.
At the first glance, the error seems to be originating from the website on which you want to watch videos but in reality, it is the browser issue.
If you are also afflicted by the “The Media Could Not Be Loaded” error, say no more. In this article, we have put down the list of potential fixes that can do wonders in resolving the “The Media Could Not Be Loaded” error on Chrome.

Also Read: 10 Reasons To Stop Using Google Chrome
Tackle slow internet related issues
Before going any further, it is better to handle the internet connectivity-related reasons. Try loading another webpage on Chrome and see if loads successfully. If it doesn’t you are currently facing internet connectivity issues. Try to restart the router to solve the issue. You can also contact the ISP to resolve the connectivity problems.
If the internet is not the culprit here, try to be fixes given below.
Refresh the Webpage
While this may seem basic, try refreshing the webpage as it may have run into a random glitch for the first time. You can also try restating the video along with the webpage. Try closing the web browser and then launch it again. Now load the webpage and see if it works.
Also Read: Google Chrome’s Tips And Shortcuts For Better Browsing Experience
Update Chrome
An outdated web browser is known to cause several weird issues like the one we are currently facing. So it is essential to keep Chrome updated. If you have disabled the auto-update feature of Chrome, you should enable it. Besides, you can update your browser manually using the following steps:
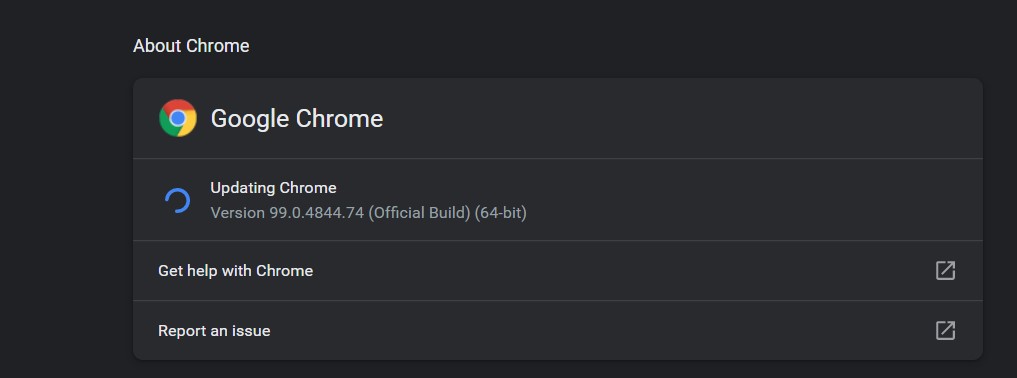
- Tap the three vertical dots on the top-right corner to reveal a drop-down menu.
- Choose the Help option and then click on the About Google Chrome option.
- Now the browser will automatically search for the available updates and will install the updates.
- If you are using the latest version of Chrome, then you can skip this step and try the next one.
Disable or Enable VPN
While VPNs are essential to protect your privacy, sometimes, they interfere with your browsing experience. So, if you are using a VPN on your browser, it can be a probable cause why you are unable to watch the video.
However, the reverse is also true. If you are in a location where a particular video is restricted, you can enable a VPN on your device to watch that video.
Also Read: 5 Wordle Chrome Extensions For Hints And Solutions
Clear Browser Cache and History
If the above methods did not work, the issue can be because of the corrupted browser cache. While cache data cuts down the webpage loading time, it can also cause havoc when too much of it collects on your device. As a result, it poorly impacts the performance of the browser. So let’s clear the browser cache and cookies to solve the error:

- Open the Chrome History using the Ctrl+H shortcut.
- Now choose the Clear browsing data option on the sidebar.
- In the pop-up, tick the boxes preceding Browsing history, Cookies, and other site data, and Cached images and files options.
- Finally hit the Clear Data button.
Wait until you wipe out all the data, visit the webpage again. If the issue isn’t solved yet, there are plenty of fixes left to try.
Also Read: 6 Ways To Fix Audio Issues In Chromecast
Disable Ad-blocker Extensions
Ad-blockers are browser extensions that bar advertisements on websites. They do so by interfering with the website’s JavaScript. This maneuver can result in the website not loading the content properly and even interfering with the HTML tags such as <video>. To rule out this cause of the issue, you can disable these ad-blockers for time being.
Follow the steps given below to disable ad-blockers:
- Tap the three vertical dots on the top-right to access the menu.
- Hover More Tools to reveal a sub-menu. Choose Extensions from it.
- In the next window, choose ad-blocker extensions among the list of all the installed extensions.

- When you find it, turn off the toggle for the extension or uninstall it completely by pressing the uninstall button next to it.
Now try playing the video, most probably it will play without the error.
Reset Chrome
If the issue still exists, it’s time to reset the Chrome browser. Doing so will revert all the settings to default. However, you can go back and make the customizations later on after the issue is resolved.
Here’s how to reset the browser:
- Hit the three vertical dots on the browser.
- Choose Settings from the drop-down menu.
- In the Settings window, choose the Advanced option from the sidebar.
- Now, hit the Reset and clean up button on the right pane.
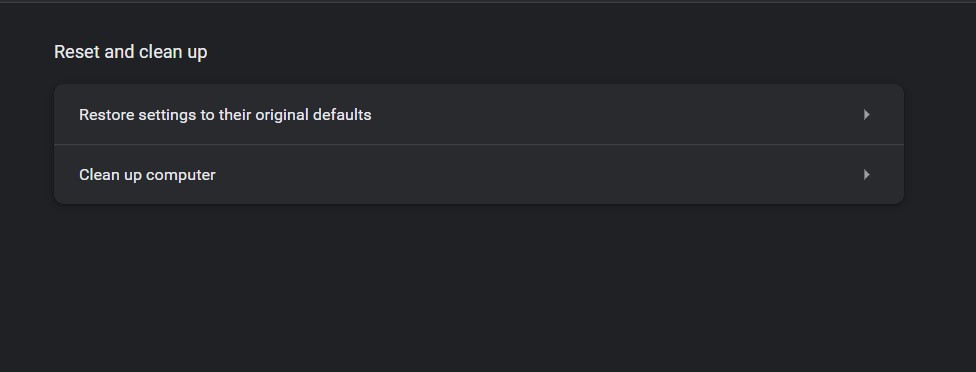
- Finally, press the Restore settings to their original defaults button.
- Finally, hit the Reset Settings option.
Also Read: How To Reduce Image Size Directly On Chrome Browser
Wrapping Up
That’s all to it! Hopefully, the “The Media Could Not Be Loaded” Error in Google Chrome is resolved now. If not, the only option left to try is to uninstall the browser and then reinstall it later on. With this, signing off.






































