Windows 11 is loaded with many new features. However, users have encountered various issues while using this operating system. One of them is the missing taskbar icons issue. So, in this article, we will be discussing various fixes for taskbar icons not showing in Windows 11.
An empty Windows 11 taskbar can be really frustrating. The issue of app icons missing from the taskbar in Windows 11 is most common while using the two-monitor setup. So, if you are having this problem on your PC for whatever reason, don’t worry. We’ve got your back. In this piece, we will be discussing various ways to overcome this issue.
Also Read: How To Change Taskbar Location On Screen In Windows 11
Top 9 Fixes for Taskbar icons not showing in Windows 11
- Restart the Windows Explorer
- Log out and Log in
- Use a single monitor
- Uninstall the recent updates
- Delete IconCache
- Modify date and Time settings
- Delete IRIS service
- Let’s check the Automatically hide taskbar option
- SFC scan
Let’s discuss the various ways to fix taskbar icons not showing on Windows 11 issue. Try these fixes carefully following each step. One of them is sure to fix your issue.
1. Restart the Windows Explorer
This fix has worked for almost all the users. So, you must definitely give it a try. Below is how to restart the Windows Explorer from the Task Manager:
- Press Ctrl + Shift + Esc hotkey to launch the Task Manager on your PC.
- Scroll down and locate Windows Explorer under the Processes tab.
- Now, right-click on Windows Explorer.
- Choose Restart from the context menu.
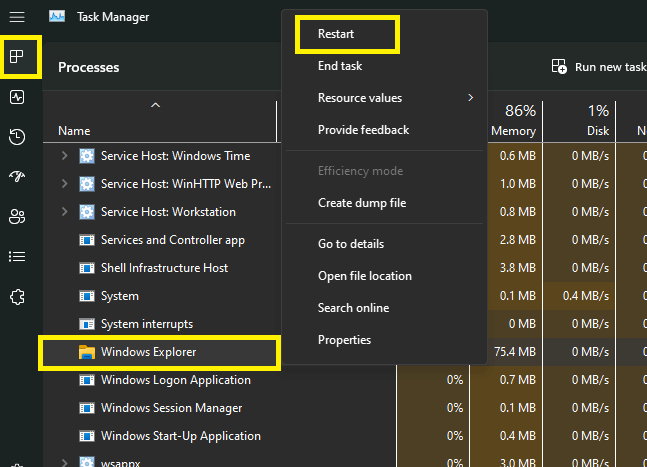
The Windows Explorer must restart now. The issue of app icons not showing on the taskbar must be resolved now. In case the problem persists, kindly move on to the next solutions given below.
Also Read: How To Hide The Taskbar Search Icon On Windows 11?
2.Log out and Log in
Many users were able to get over the issue of taskbar icons not showing on Windows 11 by logging out and then logging into their Microsoft account. So, you must also give this method a try. To do this, just press Ctrl + Alt + Delete hotkey. Then, click on Sign out. After that, log in to your account again. The issue must disappear now.
Also Read: How To Remove System Requirements Not Met Watermark On Windows 11 Desktop
3. Use a single monitor
As already mentioned, many users faced this issue while using a dual-monitor setup. Another fix you can try is to disconnect the second monitor for a few minutes. Then, reconnect it to see if the issue has been fixed.
4. Uninstall the recent updates
In case the problem occurred after installing a recent update, then you can try installing it. So, below is how to do it:
- Press Windows+I hotkey to launch Settings on your PC.
- Click on the Windows Update option on the left side.
- Now, on the right side, click on Update History.
- Scroll down and click on Uninstall updates option on the right side.
- Now, you will see a list of recent updates. To delete them, just click on the Uninstall option next to them.
- Restart your PC to see if the issue has been fixed.
Note: Try this method only if you encounter the issue after a recent update.
Also Read: Registry Hacks To Improve Your Windows 11 Experience
5. Delete IconCache
There may be various reasons behind the taskbar icons not showing in Windows 11. One of them is a corrupted app icon cache. In such a case, you must try deleting the IconCache.This solution has indeed worked for many users. So, you must also give it a try. Below is how to do it:
- Press Windows + R hotkey to launch the Run dialog box on your PC.Enter %appdata% in the dialog box and tap OK.
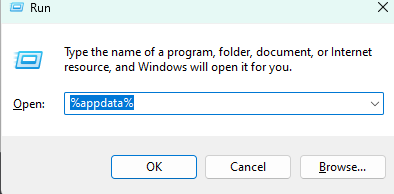
2. Now, double-click AppData on the top as shown below in the screenshot.
![]()
3. Now, double click on Local.
![]()
4. Then, tap the View option on the top( see the screenshot below).
![]()
5. Choose Show>Hidden items.
6. Now, scroll down and locate the IconCache database file.
![]()
7. Make a right-click on it.
8. Click on the trash can icon to delete it.
After that, reboot your PC. The problem of app icons not showing in the taskbar must not be there anymore.
Also Read: How To Enable Or Disable Fullscreen Optimizations For Games In Windows 11
6. Modify Date and Time settings
For this, you need to go to the Control Panel. Below is how to do it:
- Press Windows + R key combination to launch the Run dialog box on your PC.
- Then, enter Control in the dialog box and press OK to launch the Control Panel.
- On the Control Panel window, click on Date and Time.
- Now, make sure that the time zone, as well as the date and time, are correct.
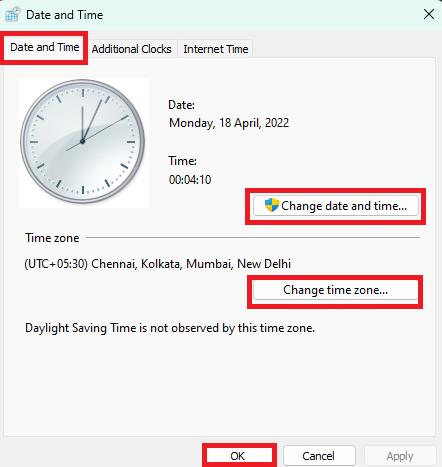
7. Delete IRIS Service
Another fix to try is to delete the IRIS service. Below is how to do it:
- Press Windows + R hotkey to launch the Run dialog box on your PC.
- In the dialog box, enter Run.
- Press Ctrl +Shift + Enter to launch the Command Prompt as an administrator.
- After that, Enter the following command and press enter.
reg delete HKCU\SOFTWARE\Microsoft\Windows\CurrentVersion\IrisService /f && shutdown -r -t 0
5. In the next step, restart your PC( if that doesn’t take place automatically).
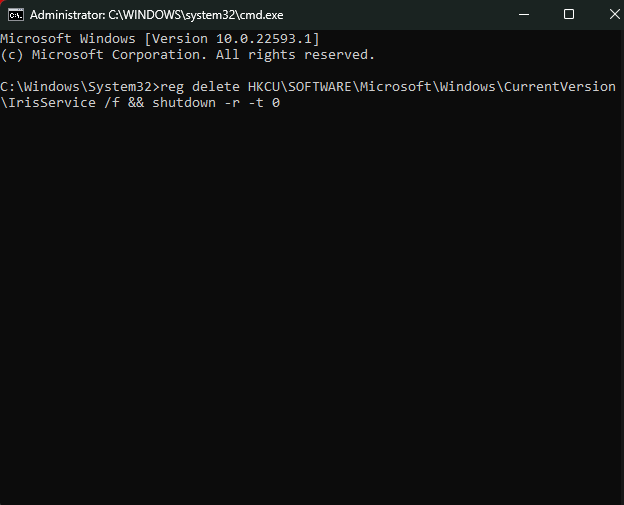
The problem must be fixed now.
8. Let’s check the Automatically hide taskbar option
- Press Windows + I hotkey to launch the Settings on your PC.
- Click on Personalisation on the left side.
- Scroll down and click on the Taskbar tile on the right side.
- Now, scroll done and click on Taskbar behaviors on the right side.
- Then, uncheck the box next to Automatically hide the taskbar( If not checked already).
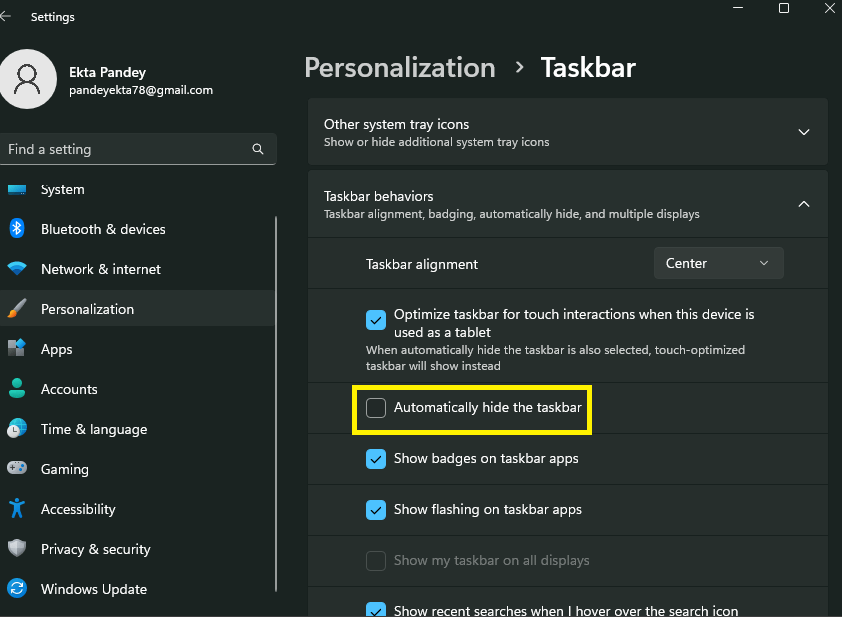
9. SFC scan
A System File checker(SFC) scan is a great tool to locate and repair corrupted system files. So, another fix you can try is to run an SFC scan. The steps to do this are given below:
- Press the Windows + R key combination to launch the Run dialog box on your PC.
- Then, enter cmd in the dialog box.
- Then, press Ctrl + Shift + Enter to launch the Command Prompt as an administrator.
- On the Command Prompt window, enter the following command and press Enter.
This process takes time. So, wait until it is completed successfully. You will get one of the following results.
Also Read: How To Add Or Remove Remote Desktop Users Windows 11
SFC scan results
- Windows Resource Protection did not find any integrity violations –The System did not find any corrupted or missing files.
- Windows Resource Protection could not perform the requested operation –A problem took place while the SFC scan was being performed. So, the user is required to run the scan once more in offline mode.
- Windows Resource Protection found corrupt files and successfully repaired them. Details are included in the CBS.Log %WinDir%\Logs\CBS\CBS.log –Corrupted files were found as well as repaired successfully.
- Windows Resource Protection found corrupt files but was unable to fix some of them. Details are included in the CBS.Log %WinDir%\Logs\CBS\CBS.log –The user must repair the corrupted files manually.
Hope one of the fixes worked for you. If you are running on an older or outdated version of Windows, then try updating it. Keeping the Windows up to date is very essential of you want to keep your OS away from bugs.
CONCLUSION
So, these are the various ways to fix app icons missing from the taskbar in Windows 11. Go ahead and try these fixes in no specific order. If you face any issues while doing so, do let us know in the comment section. We would love to help you.
Additionally, if none of the issues fixes your issue, do mention it in the comment area. We will try to fix your issue more specifically.


































4. there is no words for me to enter in the command prompt. this is very frustrating all my icons are gone ….like the date and time and on the other end Google, any icons I have saved for apps.
Please help!!!!!