Oops! We encountered an unexpected error that is a common sight on Twitch, but it is possible to get rid of this error with ease.
If you are a content creator, then Twitch needs no introduction. Twitch is a popular streaming platform, but it keeps running into one or the other issue. While as a user, you may encounter several unexpected errors on Twitch but Oops! We encountered an unexpected error is a common sight.
While you can run into this error at any point in time, the most common scenario when you encounter this error is when you are trying to change the Twitch password.
There can be several reasons that can trigger this error on Twitch. The most common reasons are account deactivation, random issues in the browser, and third-party extensions.
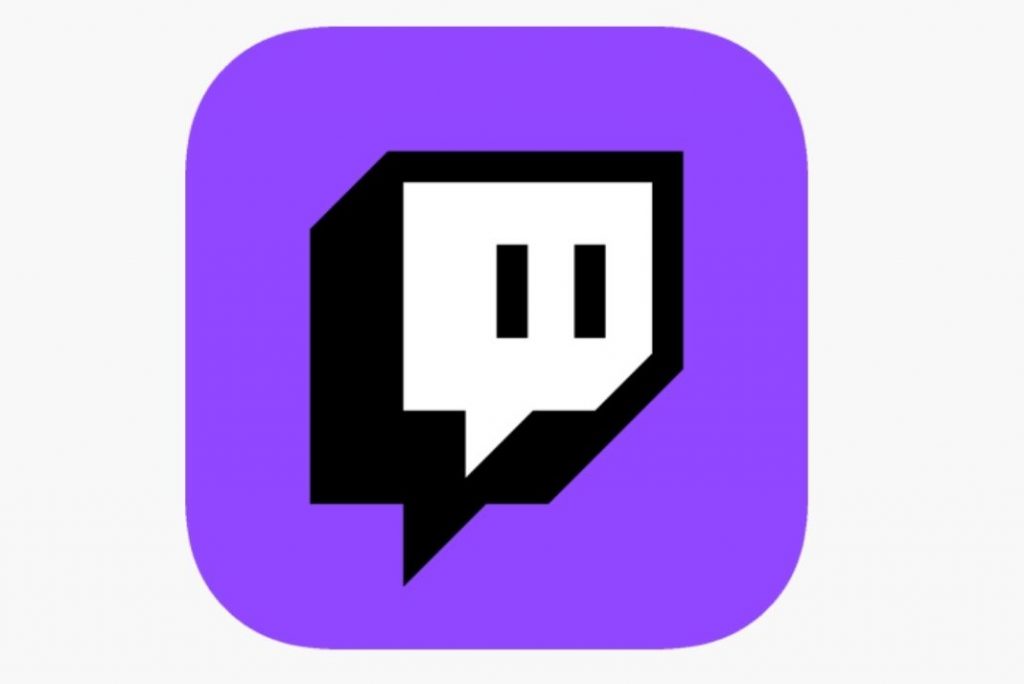
If you are someone who is encountering the Oops! We encountered an unexpected error, please try again on Twitch, then go ahead, and try the hacks we’ve presented here. Most probably, they will solve the issue.
Also Read: [100% Fixed] Twitch Not Loading On Chrome Or Firefox
Try Incognito Mode
- Launch your preferred web browser and then open the incognito tab from the main menu. Alternatively, you can also use the Ctrl + Shift + N shortcut to launch the incognito tab.
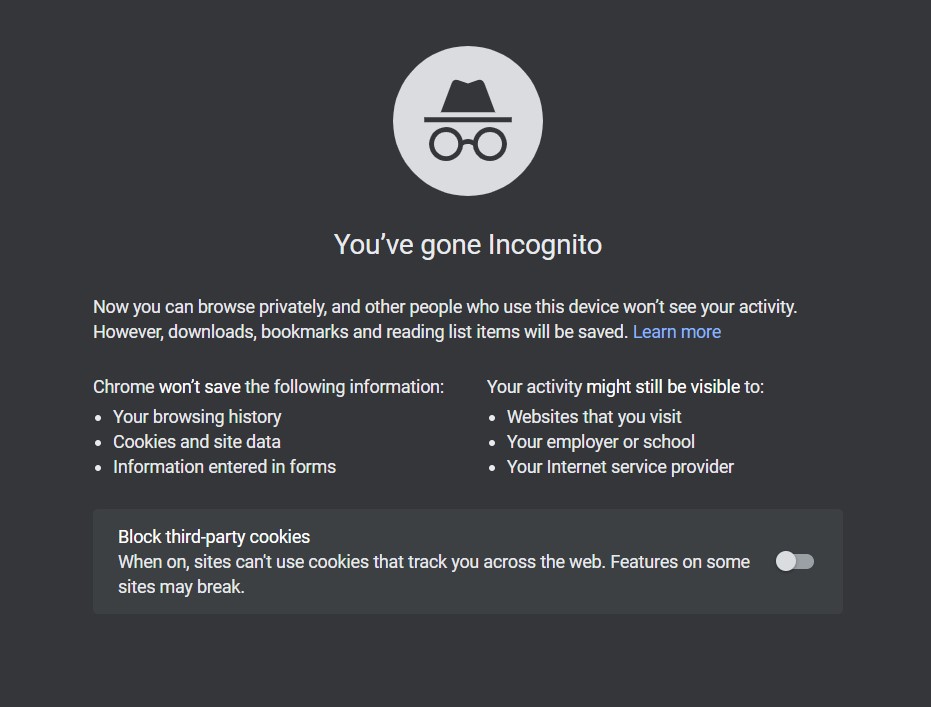
- Next, open the Twitch web app.
- Then, press the log-in button located in the upper-right corner.
- Now enter your login credentials and then hit the Log in button to log in to your website.
If you do not encounter the error in incognito mode, it means a third-party extension installed on your browser is interfering with Twitch. So let’s disable them.
Also Read: How To Live Stream Games On Twitch From PC?
Disable Third-Party Extensions
If you logged into Twitch using the method listed above, then you should disable the third-party extensions. Users have reported that when they disabled the extensions like html5 autoplay they were able to resolve the Oops! We encountered an unexpected error. So let’s disable these pesky extensions.
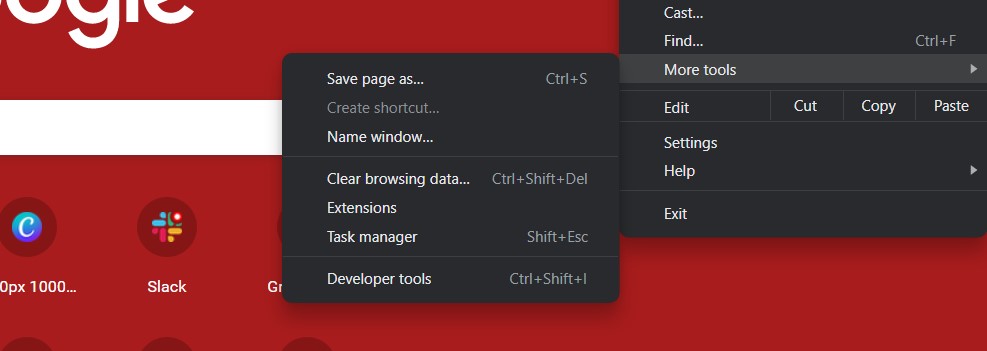
- Open your web browser. We using the Chrome browser.
- Now, press the three dots on the upper right corner to reveal the browser menu.
- Then, hover over the More Tools option to reveal a sub-menu.
- From there, click on the Extensions icon.
- Now look for the HTML5 autoplay in the list of installed extensions and disable it.
- If you haven’t installed this extension recently then toggle off any recently installed extension and then reopen your browser.
- Try logging into Twitch. Most probably, you will not encounter the error anymore.
Also Read: 10 Best Game Screen Recorders For PC!
Clear browser cache
Next up, let’s clear the browser cache to fix the Oops! We encountered an unexpected error on Twitch.
Google Chrome
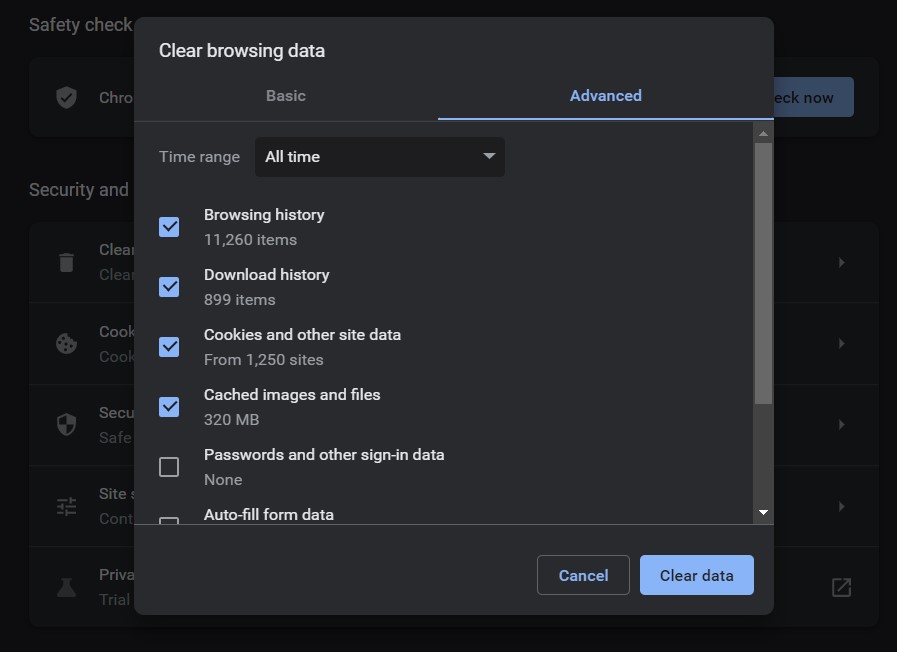
- Launch the Chrome browser on your PC and then access the settings to Clear the browsing data using the Shift + Ctrl + Delete shortcut.
- In the pop-up set the time range as All Time.
- Now tick the checkbox for deleting cookies and other site data, cached data, and other files.
- Finally, hit the Clear Data button on the bottom.
Mozilla Firefox
- If you prefer Firefox over Chrome, launch the web browser and then hit the Shift, Ctrl, and Delete keys simultaneously to bring up the Clear browsing data settings.
- Here too, choose Everything in the time range and then check the box preceding the Cookies and Cache options.
- Finally, hit the Ok button.
Also Read: How To Build A Gaming And Streaming Setup In 2022?
Reset Twitch password
- Access the password request page of Twitch.
- Type in your email or phone number and then hit the Continue button.
- Now type the Twitch username and then press the Send My Password Reset Link button present below.
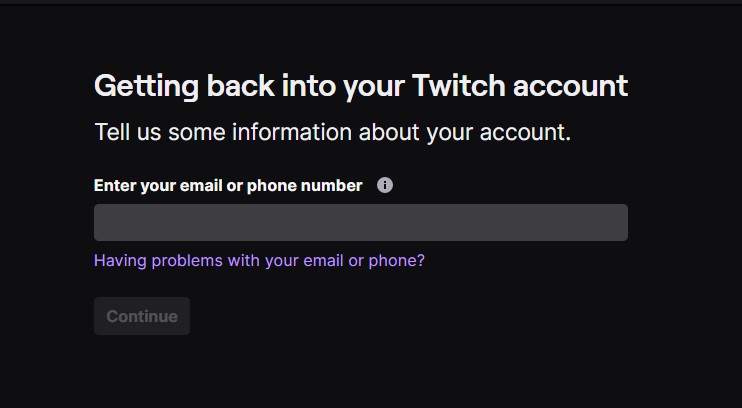
- Now open your mailbox and follow the password reset mail.
- Create a new password and then type it again to confirm it.
- After you successfully change the Twitch password, open the Twitch login page again and then try logging in with the new password.
If you did not succeed in resetting the Twitch password and got the oops! we encountered an unexpected error, please try again message, it’s time to reactivate your Twitch account.
Reactivate Twitch account
As mentioned above, you might be unable to login into your Twitch account because your account is deactivated at the moment. So let’s activate your account to get rid of this error.
- Open the Twitch website on your browser.
- Click on the login link given in the upper-right corner of the page.
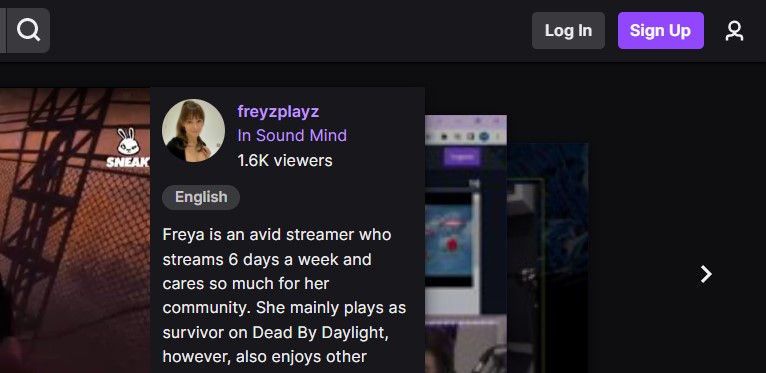
- Here, provide the username and password of your Twitch account.
- Here, if your account is not activated, you will see a message saying so.
- Press the reactivate button given below the message, and then follow the on-screen instructions to complete the account reactivate process successfully.
Also Read: How To Fix Audio/Video Out Of Sync On Netflix Problem
Conclusion
That’s all you can do from your end to fix the oops! we encountered an unexpected error. If you are unable to fix the using the methods listed here, it’s best to contact Twitch support and seek expert help in this regard. Hope this helps!






































