macOS Monterey is bugged with several wierd issues and Mac owners are having a hard time coping with them. We have already tried to fix some common macOS Monterey issues for our users but the list does not seem to come to an end. In the list of the never-ending list of bugs hogging macOS Monterey, the ‘No manipulations with clipboard allowed’ error is a new addition.
If you are someone who is continuously getting this error on your Mac, we know how problematic it can be for you. To help fix the problem, we have curated this guide containing the most viable fixes.

Keep scrolling to know about all the possible fixes that can come in handy in this situation.
Also Read: How To Fix And Restart The Macbook Touch Bar When It Stops Working
Restart your Mac
Before we go ahead and take a stern look at the situation, then restarting your MacBook can temporarily help you out. This is because when we reboot the Mac, all the background tasks and apps that trigger this issue will be closed leading to a fresh restart.
So let’s restart the Mac:
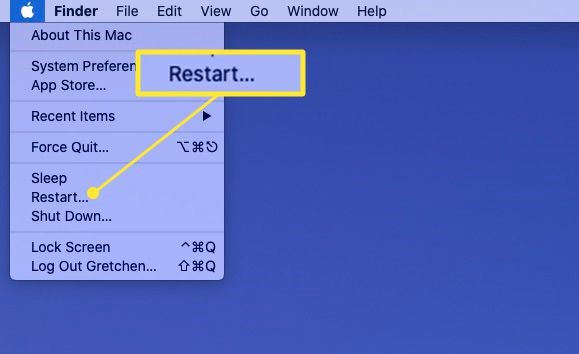
- Open your Mac and tap the Apple icon present on the top left
- Now choose the Restart option from the drop-down.
- Once your Mac reboots, go ahead and try the next method given here.
Update your System
After rebooting, the first and foremost thing that you should do is to install any pending updates on the system.
It is essential to keep your Mac up to date because outdated software creates problems in the system and also makes it unstable.
So, the ‘No manipulations with clipboard allowed’ error can be a result of a performance issue in the older Mac version.
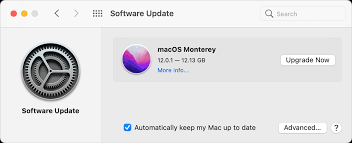
Here’s how to update Mac:
- Open the Apple menu by tapping the Apple icon on the top left.
- Now choose About This Mac from the drop-down and choose the Software update option.
- Now the pending Mac updates if any will be present here.
- All you have to do is to tap the Upgrade Now button to begin installing the software.
Also Read: Touch ID Not Working After Upgrading To macOS Monterey
Force Restart Clipboard
Generally, the first two methods listed here do the trick. However, if the problem is still not fixed for you and you are unable to copy-paste the text, you should try restarting the Mac Clipboard forcefully.
Force restarting your Mac Clipboard is possible through the Activity Monitor. Here’s what you need to do:
- Tap the Applications icon and choose Utilities from the list of options.
- Next, choose Activity Monitor.
- In the Activity Monitor window, go to the Search Box and type pboard.
- Now the pboard process will be listed under the section of Process Name.
- Now launch the process details by double-clicking on it.
- Here you will see the Quit button. Press it.
- After this wait for at least thirty seconds and then try using the copy-paste function again.
Also Read: How To Downgrade From macOS Monterey To Big Sur?
Access Clipboard Through Explorer
Mac has a handy tool known as Explorer that lets you look for files on your device easily. Explorer can help get rid of the Sorry, No Manipulations with Clipboard Allowed while using the clipboard.
Here’s how:
- First of all, access Mac Explorer and then go to the Tab menu.
- Next, click on the internet option present here.
- Now choose the Security option given here which brings up a custom button on your Mac.
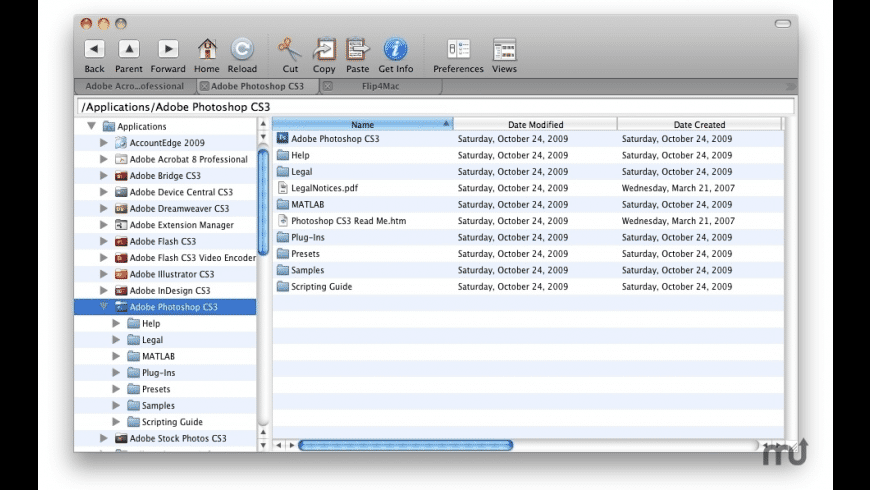
- In the list that appears, you’ll find the Scripting option and then go to Allow tab.
- Here you will have to click on the Enable button to access the clipboard.
Hopefully, this method will surely help fix the Sorry, No Manipulations With Clipboard Allowed on your macOS Monterey.
Also Read: How To Fix FCP 10.6 Not Working On MacOS Monterey?
Restart Clipboard using Terminal
If the weird issue is still present on your PC, then you can force close the clipboard using the Windows Terminal. Doing so, does not need any expertise and you can do it easily by following the steps given here:
- First of all, go to Applications > Utilities and then choose the Terminal option given here.
- In the terminal window, type the following command:
killall pboard
- After this, press the Enter Key.
- Doing so will force close the Mac Clipboard and you can relaunch the Mac Clipboard by initiating copy paste.
Reset Your Mac
If none of the methods worked till now, resetting your Mac is the only option left. Here is what you need to do:
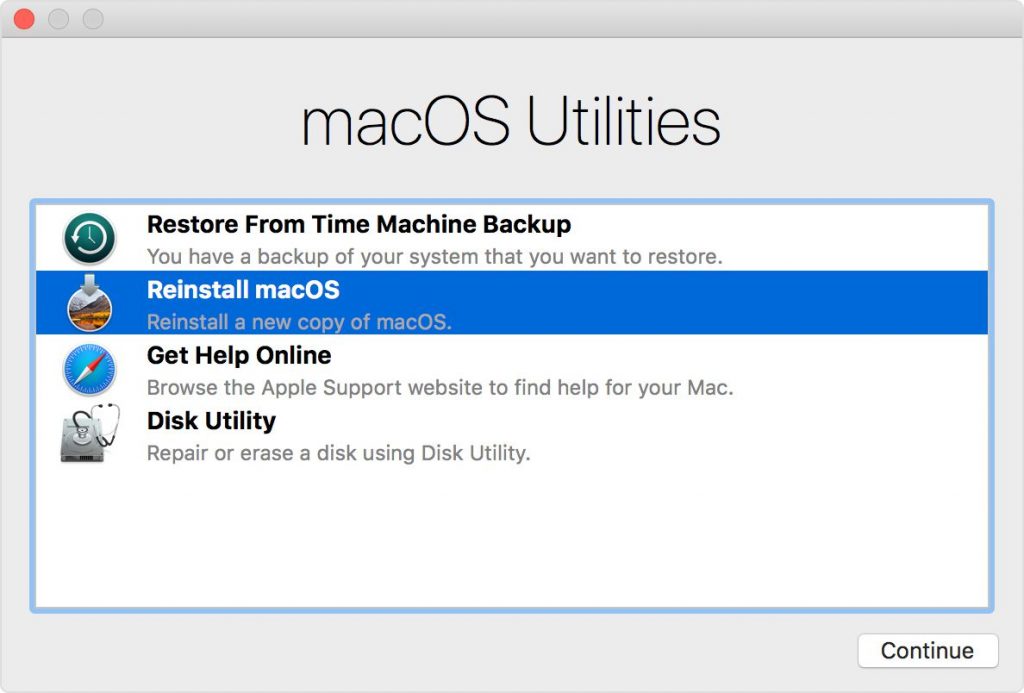
- Long press the Power Key and press the Restart button.
- Now long-press the Command + R (⌘+C) key while the Mac is still restarting.
- As soon as you see the Apple logo, release the keys to enter the Recovery Mode.
- Now choose the Disk Utility option and then Erase.
- Follow the steps on the screen and once done, quit disk utility.
- Now click on the option that prompts you to reinstall macOS. Choose Install macOS and wait until the OS is installed.
Also Read: How To Fix High CPU Usage After Upgrading To macOS Monterey?
Wrapping Up
That’s all! Hopefully, the No manipulations with clipboard allowed errors are fixed now. We know how problematic the current version of macOS has become. If you are troubled by some issue on your Mac after you’ve switched to macOS Monterey, you can mention it below.






































