In this article, we have explained how to get rid of the macOS Monterey 12.2 battery drain issue in sleep mode.
Several Mac owners have been constantly raising their voices against the macOS Monterey 12.2 battery drain issue affecting MacBook Pro and MacBook Air. Users on Reddit and Twitter have mentioned about abnormal battery drain that happens overnight when the Mac is in sleep mode.
Mac owners have pointed out that the battery brain issue has commenced ever since they installed Monterey 12.2. Some users have pointed out that the issue was present since the launch of Monterey, and with the 12.2 updates, the issue just intensified. Whatever be the cause of this unexplained battery drain, we will help you deal with it. Here, we will walk you through a series of steps that can help resolve the macOS Monterey 12.2 battery drain issue in sleep mode.

Also Read: Syncing Memoji From iOS To macOS
Remove all the USB peripherals
For the uninitiated, USB is the biggest culprit for draining your Mac’s battery because all the devices connected to your Mac through USB draw power from it. For instance, if you leave a USB mouse connected to your Mac overnight, it will suck away the entire juice of your machine. To prevent this, you need to disconnect all USB devices.
Also Read: 11 Ways To Fix macOS Monterey 12.3.1 Battery Drain
End all unnecessary background processes
Another probable reason why you see abnormal draining of your Mac’s battery during the sleep mode is the background processes running unnecessarily. These background processes are usually triggered by the login items that automatically start when your Mac boots up.
Generally, these processes are infamous for consuming a large number of CPU resources and in turn the Mac energy. Let’s see how to disable these login items:
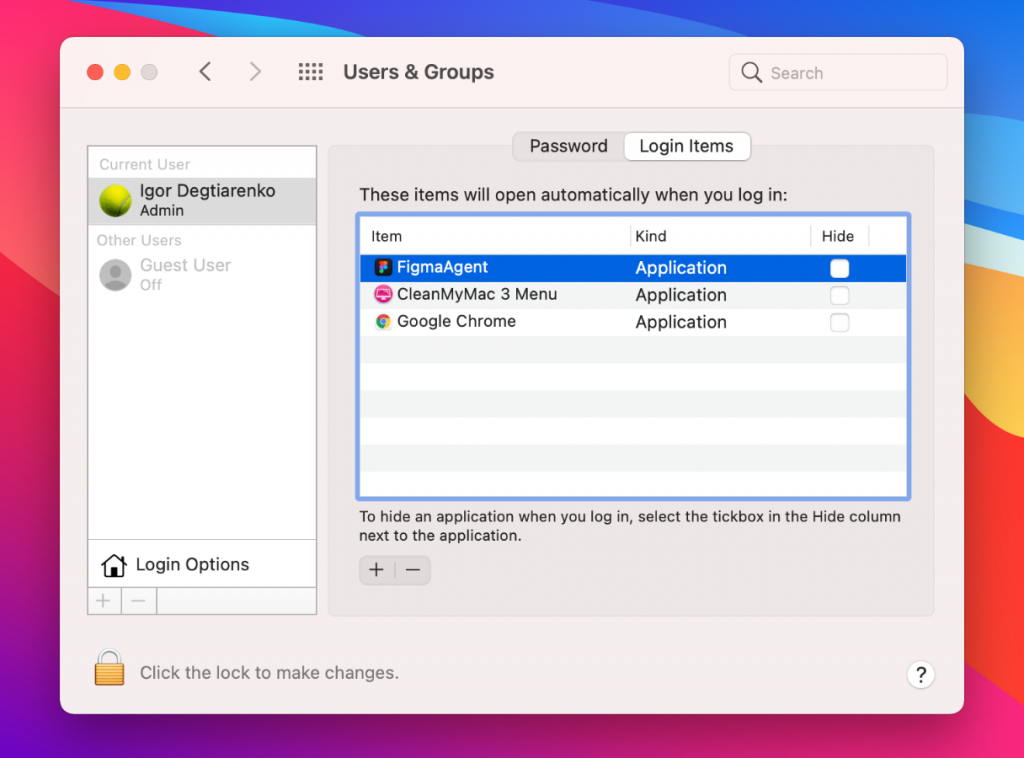
- Tap the Apple logo on the top-left and choose the System Preferences option from the drop-down.
- From the System Preferences, choose User & Groups.
- Tap your account.
- Now access the Login Items tab.
- Choose all the login items you don’t need and hit the button with a – sign.
Also Read: FaceTime Not Working On macOS Monterey? Try These Fixes
Check for Malware infection
Another probable reason for the battery drain in sleep mode is malware infection such as viruses, trojan horses, worms, and adware to name a few. This malware disguises itself as an app and also poses security threats.
To scan your Mac and get rid of malware infection, you can install and third-party antivirus such as CleanMyMac X. You can either run manual scans on your PC or configure them to run automatic malware scans.
Also Read: iOS 15.4.1 Mail Not Loading On iPhone: Fixed
Disable Power Nap
Apple has introduced a thoughtful feature called Power Nap on its Mac, which, when enabled, forces the Mac to keep track of the new emails that arrive. Besides, you can also check for Calendar updates and the iCloud updates. Unfortunately, these perks come with a cost. To keep tabs on the arriving emails, Mac has to connect to iCloud. This process causes a significant amount of battery drain. To avoid battery drain during the sleep mode on your Mac, disable the Power Nap feature. Here is how to go about it:
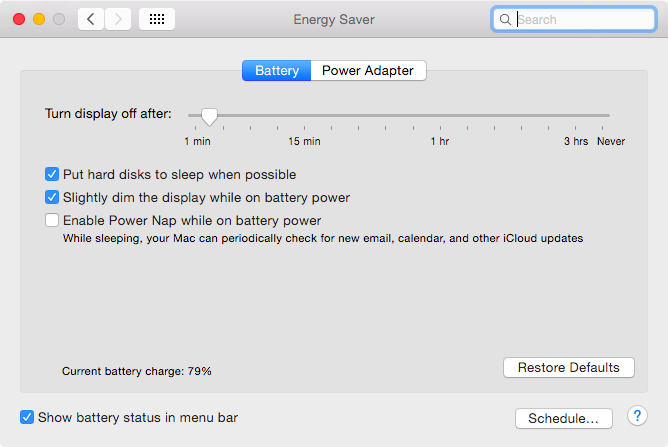
- Expand the Apple menu and choose the System Preferences option.
- Go to Battery settings.
- Choose the battery option from the left sidebar.
- Make sure to remove the tick from the checkbox preceding the Enable Power Nap while on the battery power option.
Also Read: [100% solved] macOS Monterey Bluetooth Issues In macOS 12.3
Disable Bluetooth in sleep mode
If you use a wireless keyboard or a mouse with your Mac, you probably keep your Bluetooth enabled all the time on your Mac. Bluetooth rapidly consumes your Mac’s power even when it is asleep. If you want to prevent the Bluetooth technology from draining your Mac’s battery, you need to disable the Bluetooth on your Mac before putting it in sleep mode.
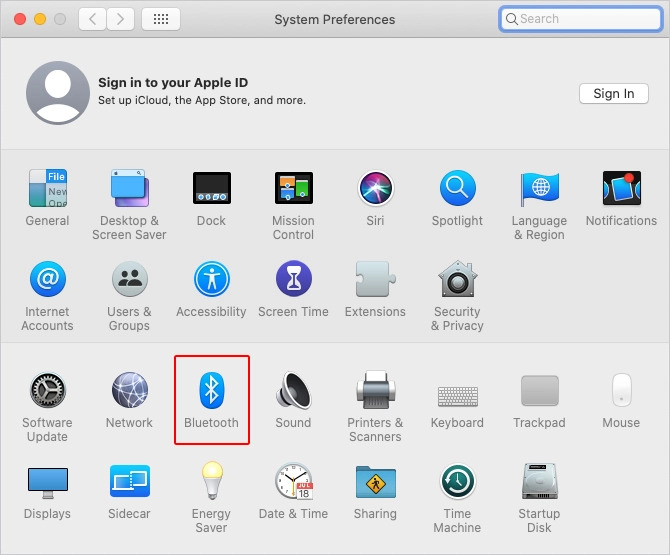
If you do not want to turn off the Bluetooth entirely, you need to prevent a key tap on the Bluetooth accessory from waking your Mac. Here’s how:
- Tap the Apple menu and choose System Preferences from the drop-down.
- Go to Bluetooth settings.
- Access the advanced Bluetooth settings.
- Now remove the tick from the checkbox preceding the Allow Bluetooth devices to wake this computer option.
Also Read: [Solved] Mac Camera Not Working After Installing macOS Monterey
Disable notifications in Sleep Mode
By default, your Mac delivers app notifications while it is asleep. This means it constantly stays awake to fetch notifications. While there is a particular setting to disable notifications when your Mac is asleep, there is a setting that prevents notifications when the Mac screen is sleeping. If your Mac is in sleep mode, its screen will also be asleep.
- For this, access the System Preferences from the Apple Manu.
- Access the Notifications settings.
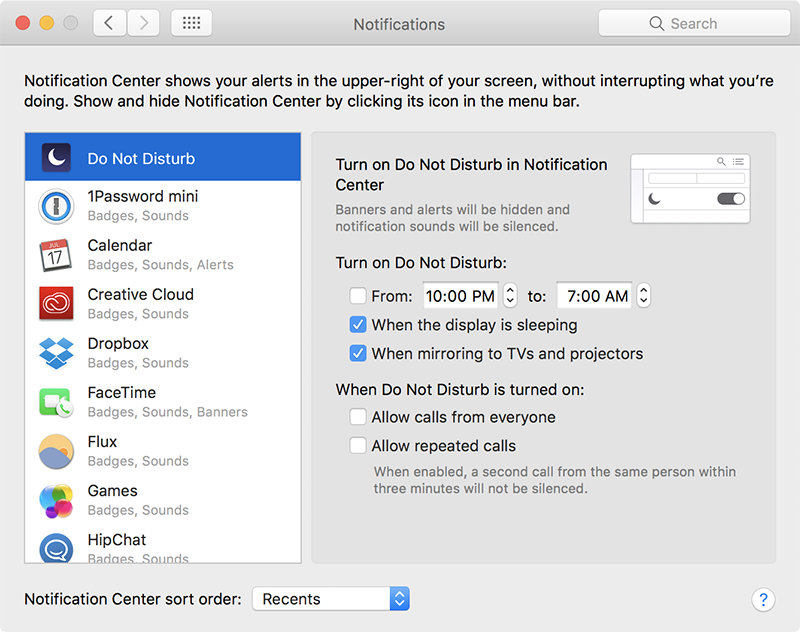
- Tap the Do Not Disturb option located on the left sidebar.
- Now tick the check box present next to the When the display is sleeping option.
Also Read: [Fixed] Command R Not Working In macOS Monterey
Conclusion
That’s all in this quick troubleshooting guide. You can employ all the hacks mentioned in this article to prevent macOS Monterey 12.2 Battery Drain Problem in Sleep Mode. Have some other tips to prevent this battery issue? Don’t forget to mention it below.







































