In this troubleshooting guide, we have put down the different solutions that can resolve the location services not working in the macOS Monterey issue.
Similar to other Apple devices, Location services are an essential part of the Mac as well. Video Streaming platforms such as Netflix, Amazon Prime Video, and others use the location services of your Mac to provide you the web series and videos available in your location. Likewise, Apple Maps also captures the exact location to calculate the distance between two places or to provide you the route to reach someplace.
Usually, location services work seamlessly on your Apple-based devices, including your Mac. However, many Mac owners have been complaining that they are unable to access location-based services on their Mac after upgrading to macOS Monterey. If you are someone for whom the location-based services are not working after upgrading to macOS Monterey, you are at the right place. In this guide, we have put down the different solutions that can resolve the issues related to location services on Mac.
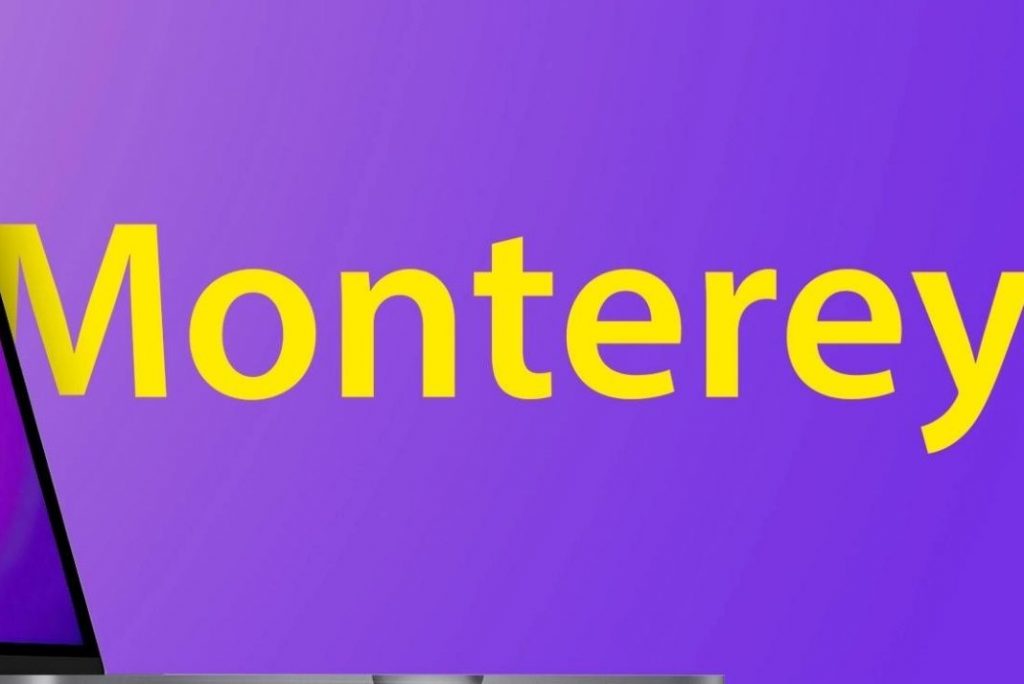
Also Read: Photos Disappeared From Mac: Fixed
Ensure that the location-based services are enabled
To begin with, it is essential to make sure that Location-based services are enabled on your Mac. Many times, location-based services are disabled on your Many and that is why the in-built and the third-party apps are unable to access the exact location information. Let’s see whether the location-based services are enabled or not.
- Use the Command + Spacebar shortcut key to launch the Spotlight Search.
- Search for System Preferences and press the Enter key.
- Select the Security and Privacy option.
- Press the Lock icon located on the bottom-left corner.
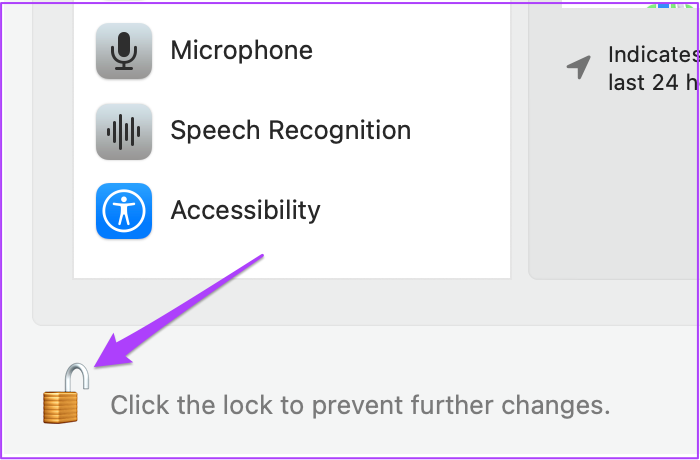
- If prompted, enter your password.
- Now, make sure that the checkbox preceding the ‘Enable Location Services’ option is ticked. If not, tick the checkbox for it.
- Now, keep scrolling until you reach the Details option.
- Choose the option to check the allowed system services.
- Here, you need to permit all the essential location-based services or the ones you prefer.
- Finally, press the Done button followed by Unlock icon to apply the changes.
Also Read: Safari Not Working After Updating To macOS Monterey? Try These Fixes
Turn on the location services for Mac apps
Next, it’s time to ensure that the location-based services are enabled for the apps installed on your Mac. After installing the app, most of the time, we forget to permit the app to access the device location. That is why the app is unable to fetch the location-based details. Find My, syncing with your iCloud account, is an essential app that you should permit access to the location. So let’s begin:
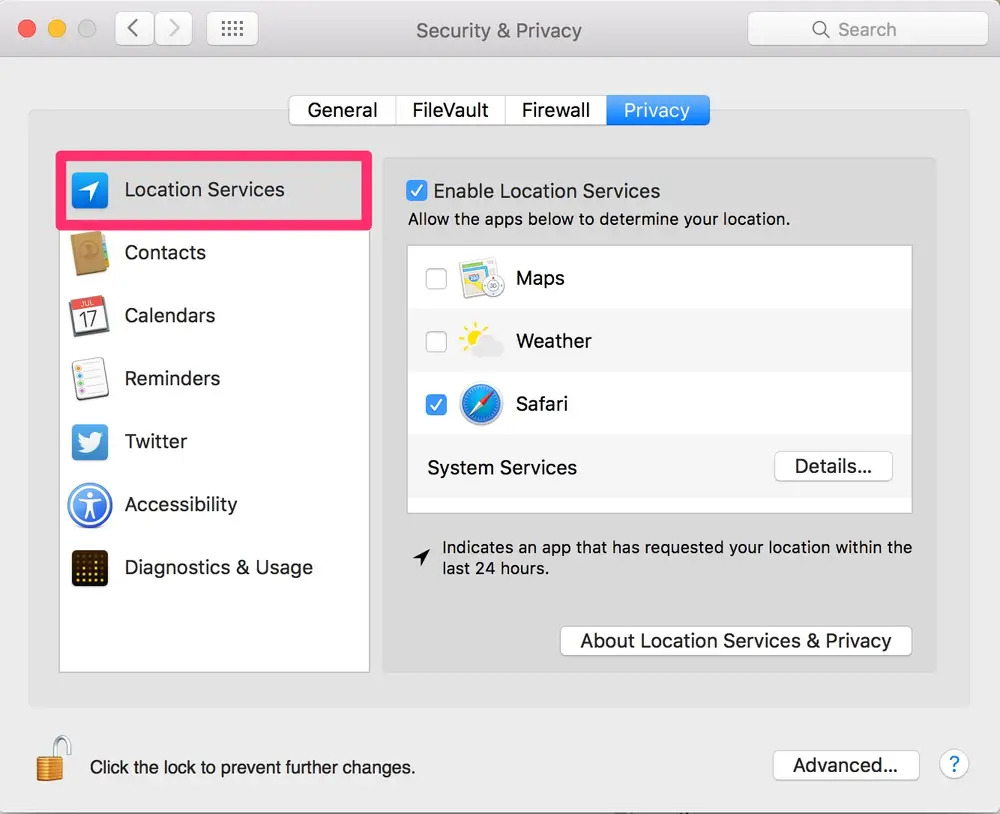
- Launch the Spotlight search using the Command + Spacebar shortcut key.
- Perform the search for System Preferences and choose the Security and Privacy option.
- Press the lock icon given on the bottom of the pane.
- Enter the password when prompted.
- Now, tick the checkboxes for the apps that need to access the location services or the ones that you want to permit.
- Press the Unlock icon located in the bottom-left corner.
Also Read: macOS Monterey 12.4 installation stuck? Try these fixes
Tweak the Date and Time settings
If the location services are still not enabled on your Mac, you should see if the date and time settings are correct on your machine or not. When the date and time of your Mac conflict with the actual date and time, the apps tend to misbehave and are unable to deliver relevant suggestions. Let’s check if the date and time settings of your Mac are proper or not.
- Press the Launchpad icon located on the Dock.
- Next, press the System Preferences icon.
- Now, choose the Date and Time option.
- When the Date and Time window opens, press the lock icon located in the bottom-left corner.
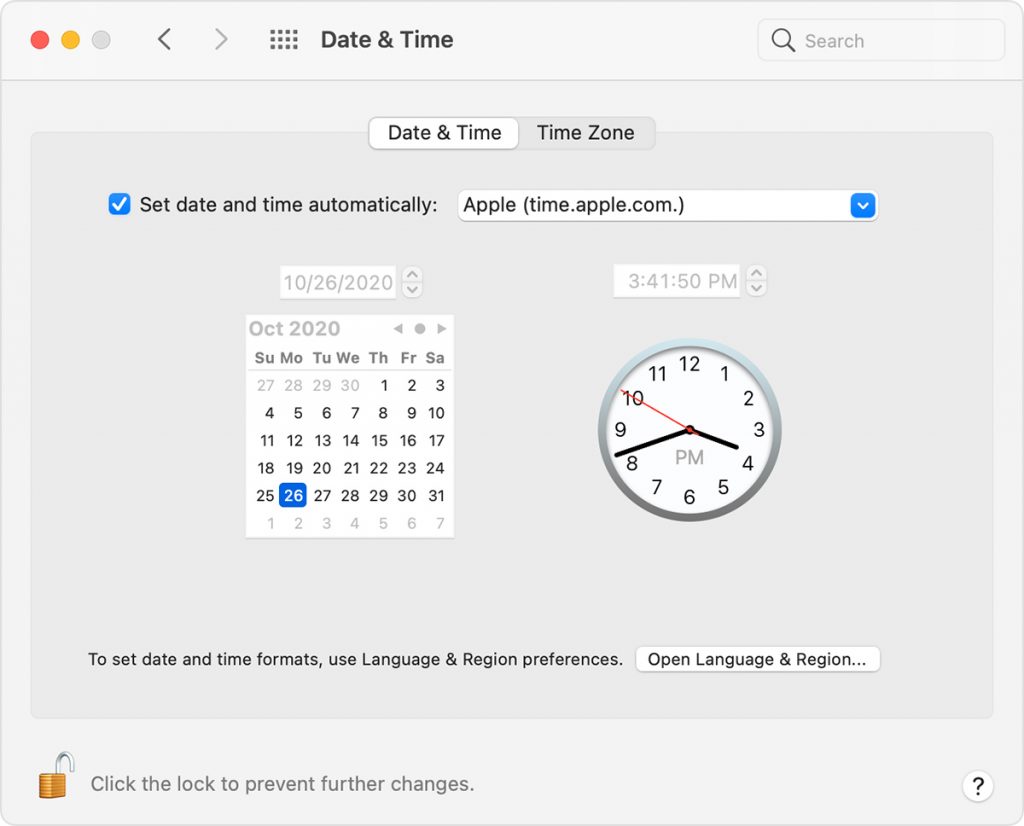
- This will reveal all the advanced settings. Enter your password to authorize your action.
- Check the box preceding the Set Date and Time Automatically option.
- Next, go to the Time Zone tab.
- Now, select the option that says, Select Time Zone Automatically Using Current Location.
- Finally, save the changes you’ve made by pressing the Unlock icon.
Also Read: How To Clear System Data Storage On Mac?
Reboot your Mac
If the location services are still not working on your Mac, you should reboot your Mac to get rid of the technical glitches. Moreover, restarting your Mac also gives it a fresh restart. Here are the steps to reboot your Mac.

- Tap the Apple icon located on the top left of your screen.
- Choose the Restart option from the drop-down menu.
Conclusion
That’s all in this troubleshooting guide. Hope you were able to resolve the location services not working in the macOS Monterey issue. If the issue still exists, try updating your Mac to the latest available update. Hope this helps.
Also Read: [Fixed] App Store Not Working On MacOS Monterey






































