Ghostwire Tokyo is finally out! It is an amazing action-adventure game. Tango Gameworks developed this game and it was released by Bethesda Softworks. The game is now only available on Micorosft Windows PCs and PlayStation 5 consoles. Normally, it runs smoothly on both platforms. However, many users have reported the problem of Ghostwire Tokyo crashing or not launching on PC. So, in this article, we will learn how to fix just that.
How to fix Ghostwire Tokyo crashing or not launching on PC?
- Check System requirements
- Verify game files(Steam and Epic games launcher)
- Update DirectX
- Update the GPU drivers
- Disable Steam overlay
- Disable antivirus
- Update Microsoft’s visual studio
- Perform a clean boot
- Close background processes
- Disable Overclocking
- Run it as an admin
- Update Windows
- Reinstall Ghostwire Tokyo
Now, let us discuss the top 13 ways to fix Ghostwire Tokyo not launching on PC in detail. You can perform these fixes in no specific order. One of them is sure to fix your problem.
Why Ghostwire Tokyo is not launching on your PC?
There can be numerous reasons behind the game not launching on your PC. It may be a connectivity issue, outdated graphics drivers, problems with Microsoft’s C++ redistributable, pending Windows updates, etc. Additionally, the problem of the game crashing on the PC may also arise due to missing or corrupted game files, non-essential background processes, and incompatibility between the PC and the game.
1. Check System Requirements
The first and foremost thing you can do is to check whether your PC meets the system requirements for Ghostwire Tokyo. An incompatibility between the game and the PC hardware can also be a huge reason behind the game not launching on your PC.
If your PC is meeting the hardware requirements well and you are still having the issue, you can try the fixes given below in no specific order.
Also Read: Fix Steam Running Slow/ Lagging Games Issue 2022
2. Verify game files
Verifying the game file not only spots any missing or corrupted files but also fixes them. So, another fix you can try is to verify the Ghostwire Tokyo game files on Steam or Epic games launcher. Below is how to do it:
For Epic Games Launcher
- Launch the Epic Games launcher on your PC.
- Switch to the Library tab.
- Hover over to Ghostwire Tokyo.
- Click on the three-dot icon below it.
- Choose Verify option from the menu.
Now, wait until the verification is completed successfully. If there are any missing or corrupted game files, they will be fixed instantly.
For Steam client
If you are a Steam user, you also have the option to verify the integrity of game files. So, below is how to do it:
1. Launch the Steam client on your PC.
2. Switch to the Library tab.
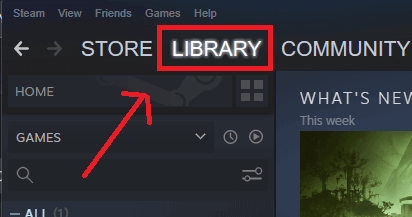
3. Right-click on Ghostwire Tokyo.
4. Choose Properties from the context menu.
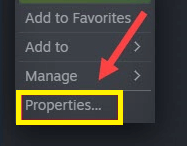
5. Under the Local files tab, tap Very integrity of game files.
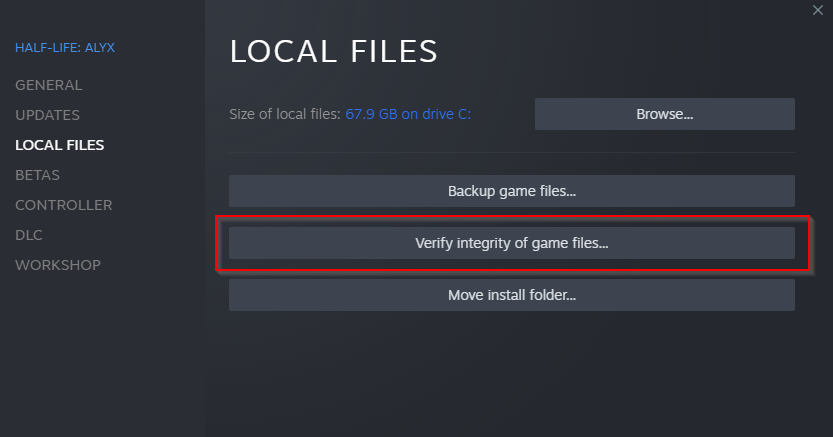
It will take a few minutes. So, please be patient until the verification is completed successfully.
Also Read: 8 Best Games On Steam 2022! (New Releases)
3. Update DirectX
Make sure your PC has the most recent DirectX version. DirectX 12 is the latest version.
[This step is only recommended for users who have PCs running on DirectX versions older than 12. In case your PC already has DX12 installed, you can skip this step. ]
How to check your DirectX version?
- Simply press Windows + R hotkey on your PC to launch the Run dialog box.
- Now, enter dxdiag on it and press OK.
- Here, on the DirectX Diagnostic Tool window, you will be able to see the DirectX version your PC has.
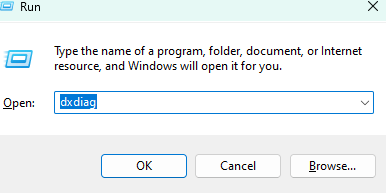
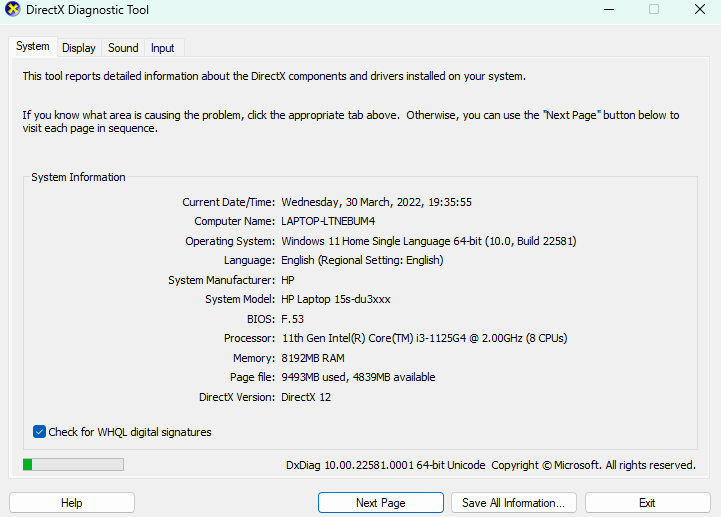
How to update the DirectX version?
Normally, the DirectX is automatically updated with Windows. In case, you are still running on the DirectX version older than 12, you can easily update it manually by following the steps mentioned below:
- Go to Microsoft’s official website.
- Scroll down and click on the Download option.
- The exe file of DirectX 12 will be downloaded.
- Just open it and follow the on-screen instructions to install it on your PC.
In case updating the DirectX did not work in your case, try the next solutions given below. One of them is sure to fix your issue.
Also Read: How To Play Elden Ring With Friends- A Quick guide!
4. Update the GPU Drivers
Another major reason behind Ghostwire Tokyo crashing or not launching on your PC may be outdated or older GPU drivers. In such a case, try updating them. Below is how to do it:
[Usually, the GPU drivers are automatically updated. But sometimes, the user is required to manually update them to fix various issues related to gaming.]
- Press Windows+ X hotkey to launch the WinX menu.
- Now, select Device Manager from the menu.
- Double-click on Display Adaptors.
- Right-click on the Driver you are using.
- Choose the Update Driver option from the context menu.
- Now, choose select automatically for drivers.
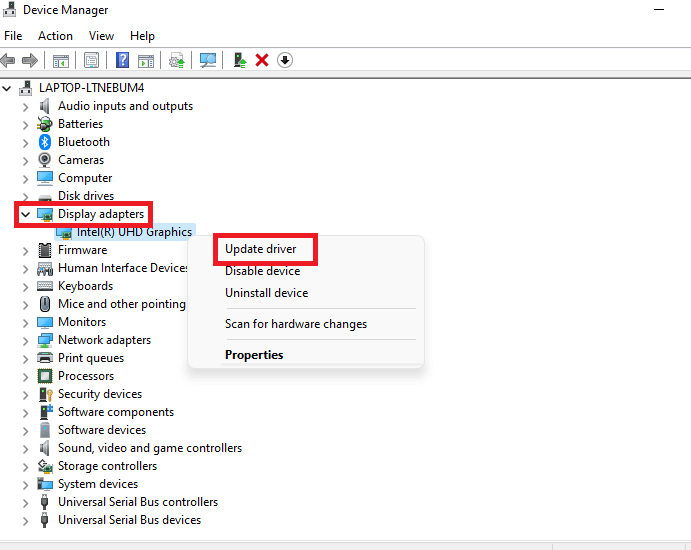
After the driver is updated successfully, make sure to restart your PC and re-launch the Ghostwire Tokyo game to see if the issue has been fixed.
For Nvidia Drivers
In case you are using Nvidia drivers, you can easily download the latest version of the driver from Nvidia’s official website. Alternatively, you can just go to the GeForce Experience app on your PC and automatically update the drivers.
For AMD Drivers
You can also download and install the latest AMD drivers on your PC from AMD’s official website.
So, this is how you can update the Graphics Drivers on your PC. This method has been helpful for many users.
5. Disable Steam Overlay
This may sound surprising but disabling Steam overlay has worked for many Steam users. So, below is how to do it:
- Launch the Steam client on your PC.
- Now, switch to the Library tab.
- Right-click on Ghostwire Tokyo on the list.
- Choose Properties from the context menu.
- Then, make sure you are on the General tab.
- Then, uncheck the box next to “Enable the Steam overlay while in-game”.
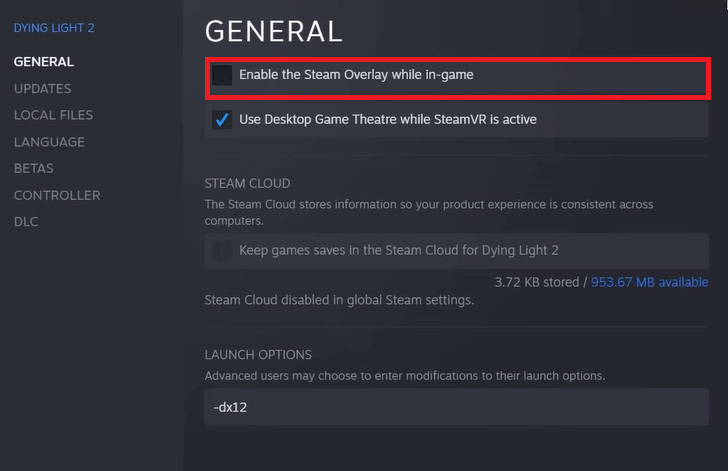
That’s it! Now, re-launch Ghostwire Tokyo to see if the issue has been fixed.
Also Read: Top 12 Fixes: Wonderlands Not Launching Or Crashing/Freezing On PC
6. Disable Antivirus
Many times, the Windows defender on your PC blocks the processes of a particular program due to security reasons. So, another fix you should try is to disable the antivirus for the concerned program. Below is how to do it:
[ Note: Windows Defender is an in-built antivirus application. By default, It is set to check all the software and files for viruses, malware and unauthorized access automatically. However, sometimes it causes issues for various games and software.]
1. Press Windows+I hotkey on your PC to launch the System settings.
2. Now, tap Privacy and Security/ Update & Security option.
3. Select Windows Security.
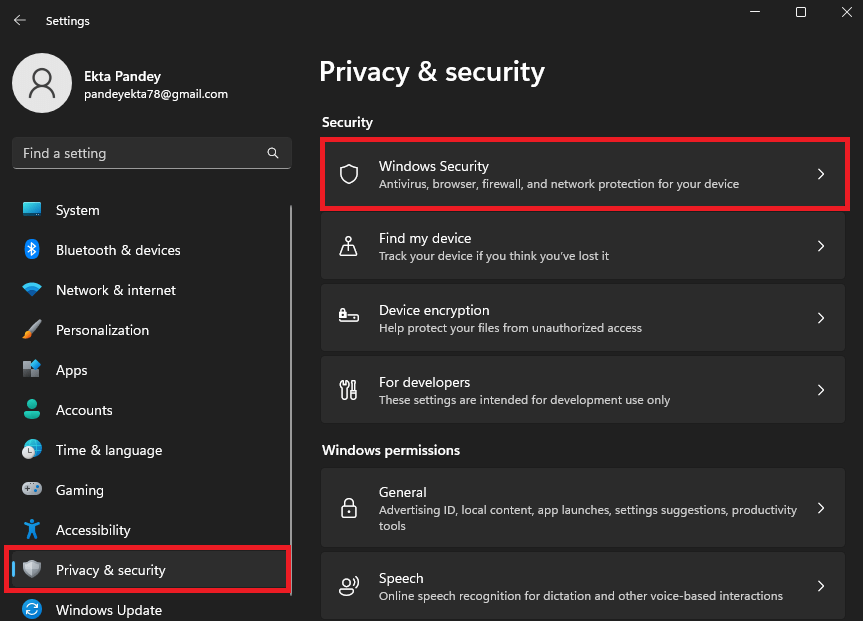
4. Click on Virus & threat protection.
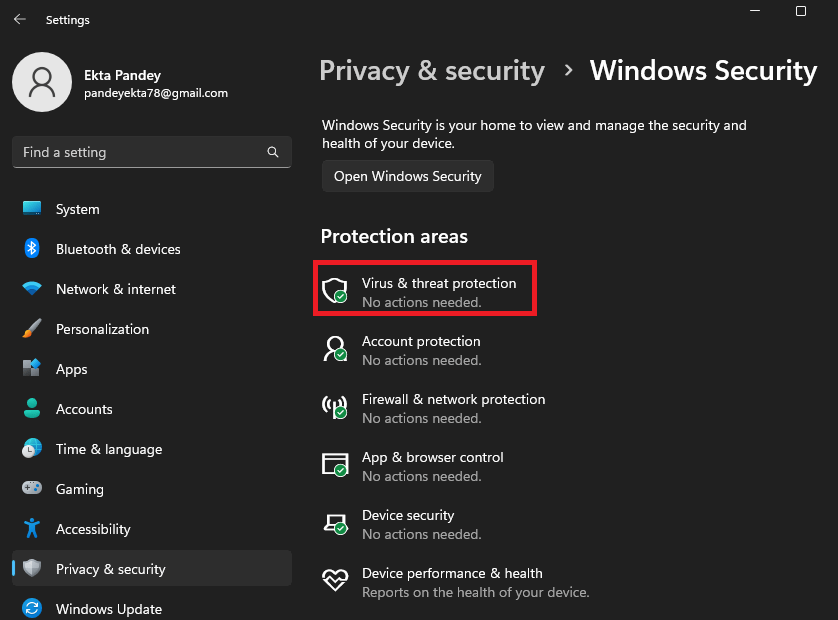
5. Under Virus & threat protection, tap Manage Settings.
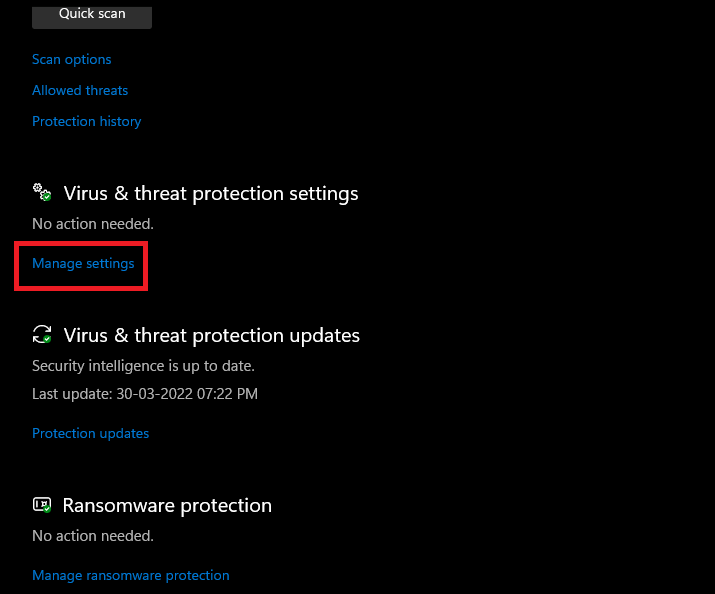
6. Click on Add or Remove exclusions under the Exclusions section.
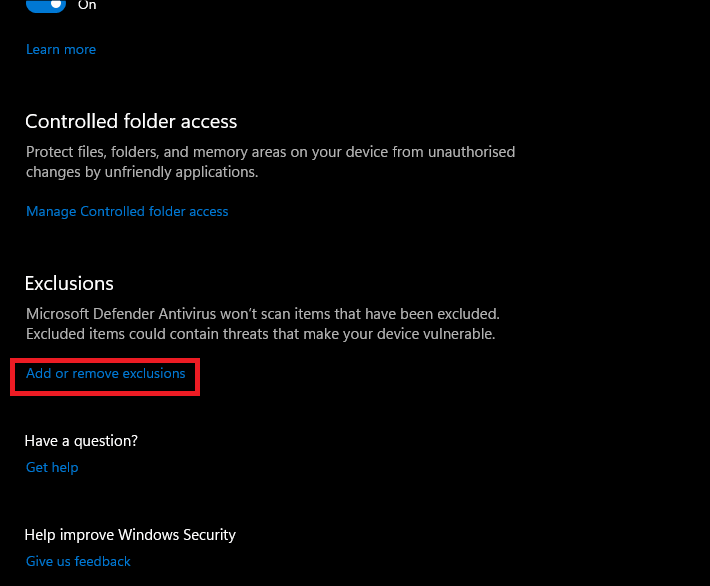
7. Click on Add an exclusion.
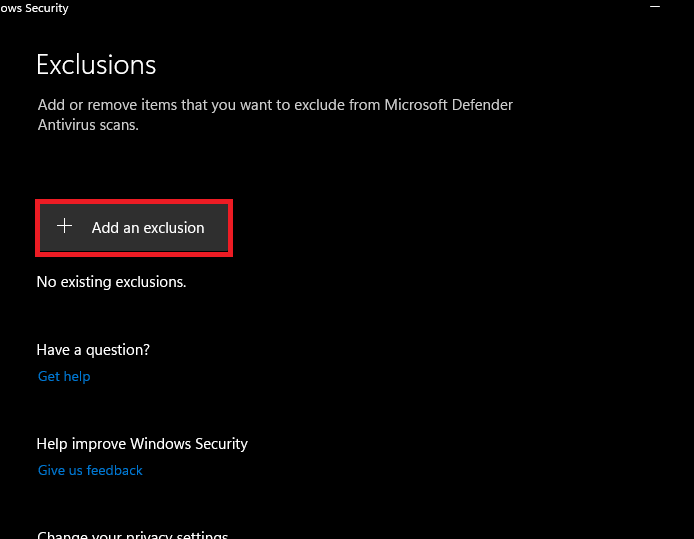
8. Select File.
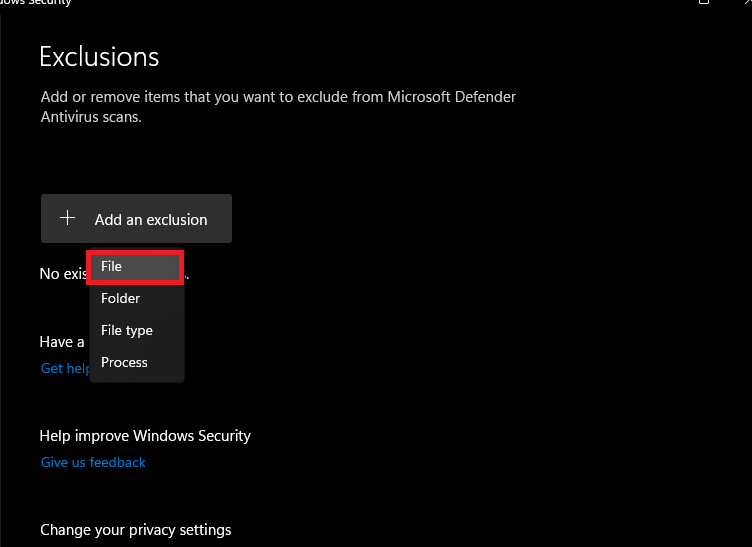
- Navigate to the location where you have downloaded the Ghostwire Tokyo files on your PC. Then, add the game executable(.exe) file to the exclusion.
- Similarly, add the executable(.exe) files of the Steam client and Epic games launcher to the whitelist.
This will enable these programs to run without being virus-scanned. Additionally, It will fix Ghostwire Tokyo crashing or not launching issues on your PC.
7. Update Microsoft’s visual studio
Updating or installing Microsoft C++ Redistributable has also helped many users fix the specified issue. Below is how to download and install the latest C++ Redistributable:
- Go to Microsoft’s official website.
- Now, download the file according to your PC architecture.
To check your PC architecture:
1. Press Windows + R key combination to open the Run dialog box.
2. Enter “msinfo32” and press OK.
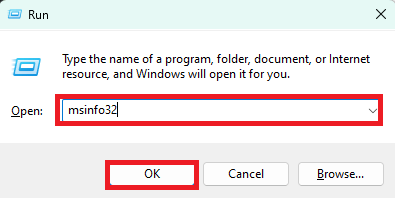
3. As you can see, the System type here is x64-based PC.
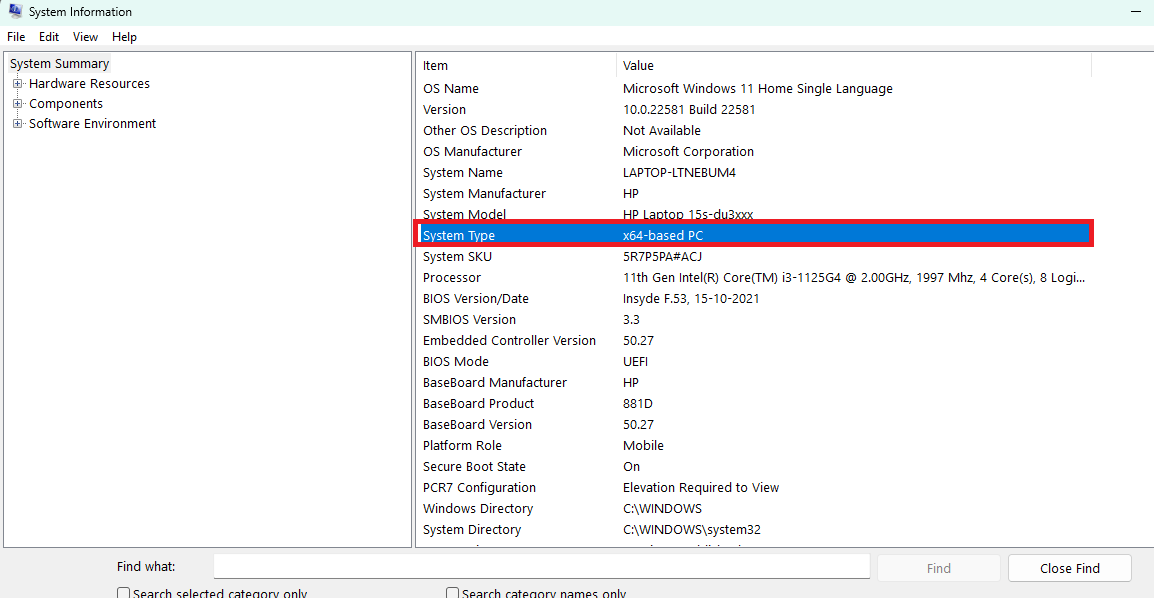
Now, go to the download site and choose the file accordingly. (Here, I am choosing the x64 type as my PC is based on it only.)
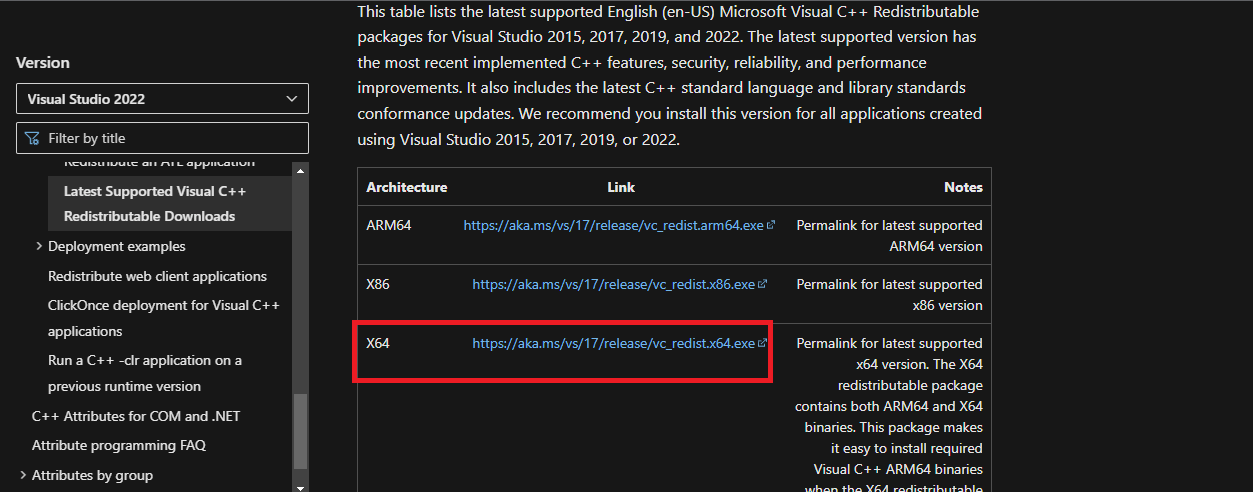
As you click on the link, the executable(exe) file will be downloaded. In the next step, open it and follow the on-screen instructions to install it on your PC.
Lastly, restart your PC and re-launch the game to see if the issue has been fixed.
Also Read: 10 Most Played Video Games 2022
8. Perform a clean boot
In case a background program or application is interrupting the processes of your game, try running it in a clean boot state.
In the clean boot state, only necessary programs and drivers are running in the background. So, It is a good way to tackle software conflicts on PC. Below is how to perform a clean boot:
Note: These steps may seem complicated and confusing at first. But, don’t worry! just perform each and every step carefully and the issue will be resolved.
1. Press Windows+R key combination.
2. Enter msconfig and press OK.
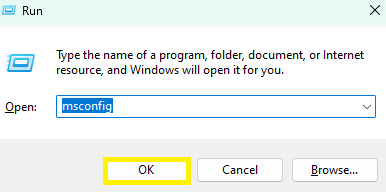
3. System Configuration window will open up.
4. Switch to the Services tab.
5. Check the box next to Hide all Microsoft services.
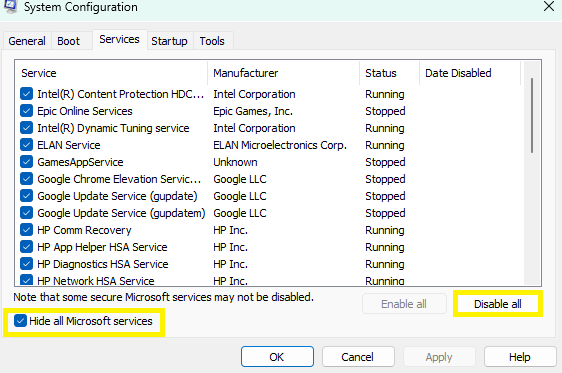
[Note: Hiding all the Microsoft services is very important. This step makes sure that you don’t end up disabling essential Microsoft services.]
6. Now, click on Disable all as shown below in the screenshot.
7. Now, switch to the Startup tab and click on the Open Task Manager option.
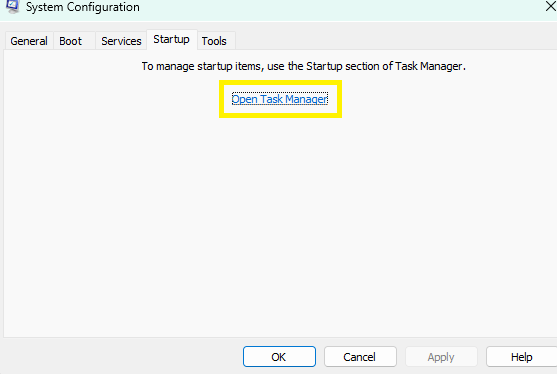
8. On the Task Manager window, disable all the non-essential startup programs. You can do this by clicking on them and then tapping Disable option at the bottom. (One by one)

9. Close the Task Manager.
10. On the System Configuration window, click on OK.
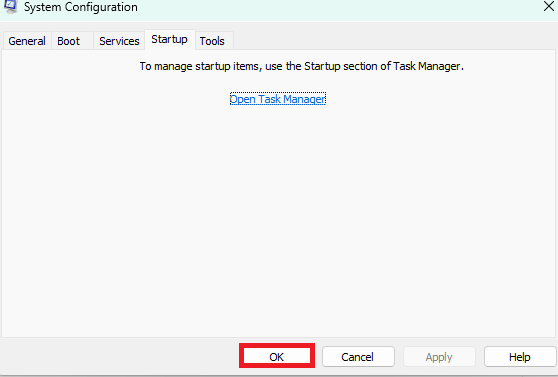
11. Restart your PC.
12. Re-launch Ghostwire Tokyo to see if it launches successfully now.
Note: If the game launches successfully on your PC now, the problem is most likely due to a startup app or service. In this instance, you’ll need to enable each service or startup app one at a time, as well as restart your PC. If the issue reappears after enabling a startup app or service, there is a software conflict between the game and the startup app or service.
9. Close Background Processes
Another fix you can try is to close all the unnecessary background processes. Below is how to do it:
- Press Ctrl + Shift + Esc key combination to launch the Task Manager on your PC.
- Now, switch to the Processes tab.
- Select the process you want to close.
- Then, tap End task option at the lower right.
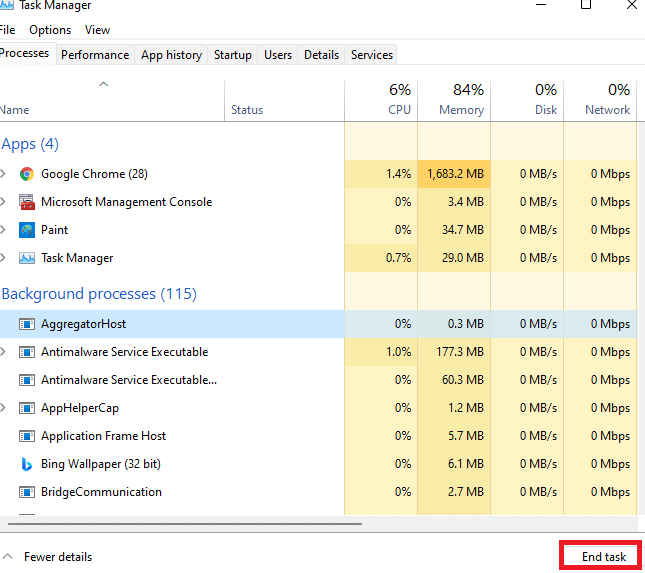
Close all the non-essential background processes one by one. Now, close the Task Manager and re-launch Ghostwire Tokyo on your PC to see if the problem has been fixed.
Also Read: Lost Ark Not Launching On PC? Try These Fixes!
10. Disable Overclocking
The majority of the time, overclocking is to blame for game crashes. Many players have been able to fix this issue by bringing their GPU and CPU frequencies to the default settings. Improper overclocking can lead to serious problems. So, you are overclocking the GPU and CPU on your PC, you can simply disable it. Additionally, bring its frequency setting to the default.
11. Run it as an admin
Your game or the launcher may be lacking the necessary permissions. So, another fix you can try is to run the game and the launcher/client as an administrator. Below is how to do it:
1. Just open the Files Explorer on your PC.
2. Navigate to the Ghostwire Tokyo executable(exe) file.
3. Make a right-click on it.
4. Select Properties from the context menu.
5. Now, switch to the Compatibility tab.
6. Check the box next to ” Run this program as an administrator”.
7. Tap Apply and then OK.
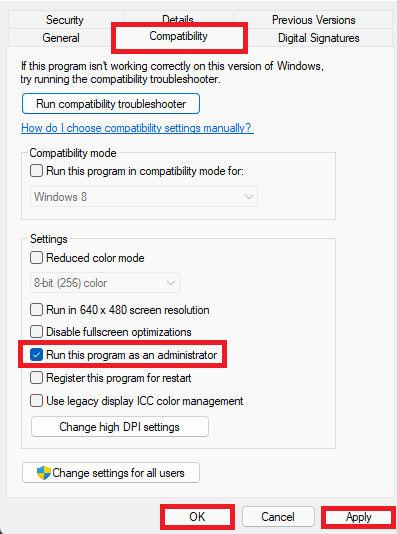
Similarly, do the same for the Steam/ Epic games launcher exe files.
After that, re-launch Ghostwire Tokyo to see if the problem has been fixed.
12. Update Windows
It is very important to keep your Windows up to date. Updating Windows not only enhances its overall performance but also fixes minor software bugs. So, make sure that your Windows PC is up to date:
- Press the Windows + I key combination.
- Click on the Windows update option.
- Tap Check for updates.
- If there are any pending windows updates, kindly download and install them on your PC.
After the Windows update, reboot your PC and relaunch the game to see if the issue has been fixed.
13. Reinstall Ghostwire Tokyo
If none of the fixes above resolved your issue, you can try reinstalling Ghostwire Tokyo on your PC. This method is the last resort and proves to be effective in almost all cases.
Also Read: Is Discord Mic Not Working In Windows 11? Apply These Fixes
Ghostwire Tokyo launched successfully!
So, that’s it for now. These are the various ways to fix Ghostwire Tokyo crashing or not launching on your PC. You can go ahead and try these fixes in no specific order. Additionally, if you face any difficulties while performing these fixes,do let us know in the comment section. We would love to help you.
Most importantly, if none of the fixes worked for you, do mention it in the comment area. We would try to resolve your issue more specifically!


































