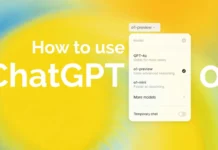It appears that the latest update (9.3) is causing battery drain issues for some users. People have complained that their battery drains from 100% to 0% in just 4.5 hours, which is quite frustrating. The best solution recommended, for now, is to be patient and wait for another update that may resolve the battery drain issue. Resetting the watch is not recommended as it may not resolve the issue and may cause further problems.
Fast battery drain after an update is a common problem for Apple Watch users. If you are encountering this situation, you are not alone. Many other users have reported similar problems on the Apple Community forums. The good news is that there are a few solutions that you can attempt to fix this problem.

#1. “Power Reserve” Mode
The first thing you should do if you experience a fast battery drain after an update is to check for relevant discussions on the Apple Community forums. Look for threads with titles such as “Battery Drain since watchOS 7.4” which addressed the issue very adequately. It suggested that, for people who are experiencing a fast battery drain after a software update, it may clear up on its own after a day or two of use. If the battery gets very low, you can turn on the “power reserve” mode and then charge the watch. This may resolve the issue.
Further, if the battery issue persists, you can try unpairing and repairing your Apple Watch and phone, but this should be a last resort as it can be time-consuming and inconvenient.
Also read: 3 Quick Ways To Turn Off Apple Watch In 2023
#2. Unpair and erase your Apple Watch
One possible solution to the battery draining issue is to unpair and erase your Apple Watch. This process involves completely erasing the watch and then pairing it again. To do this, follow the instructions outlined in the “Unpair and erase your Apple Watch” article on Apple Support.
Before you start the unpairing process, there are a few things to keep in mind to ensure a smooth and successful experience.
- Firstly, it’s essential to have the iPhone that your Apple Watch is paired with. If you have the paired iPhone, you should follow the steps to unpair your Apple Watch, which removes the Activation Lock and erases all of its content and settings. If you don’t have the paired iPhone, you can erase your Apple Watch, but Activation Lock will remain, making it difficult for someone else to use the device.
- Another important step is to remove any transit card from your Apple Watch’s Wallet app. If you’re using your Apple Watch with a transit card, it’s important to remove it from your watch before you start the unpairing process, as it may not be able to be transferred to another device.
- It’s important to note that the Apple Watch does not have a physical SIM slot or reset button. Moreover, the holes in the Apple Watch case are there to allow sound to and from the microphone and speakers and to allow water-depth measurement on the Apple Watch Ultra. Besides, to avoid damage, it’s important not to insert any object into the holes in the Apple Watch case.
Also Read: How To Use The Ocean Band With Your Apple Watch
How to Unpair and erase your Apple Watch with iPhone
Adhere to the steps below to unpair your Apple Watch and iPhone:
- Keep both devices close
- Proceed to the Apple Watch application on your iPhone
- After, head towards the “My Watch” tab and click “All Watches”
- Click on the info button and choose “Unpair Apple Watch”
- Choose to keep or remove the cellular plan (GPS + Cellular models only)
- Enter your Apple ID passcode and click on “Unpair”
- After that, wait for the backup and erasing procedure to end
- Set up or turn off the Apple Watch as desired.
Also Read: Tips To Rearrange And Delete Apple Watch Faces
How to Unpair and erase your Apple Watch without iPhone
Erasing your Apple Watch when you don’t have your paired iPhone can be a bit of a challenge, but it is possible. Here’s a step-by-step guide to help you erase your Apple Watch if you’re unable to access the paired iPhone:
- On your Apple Watch, proceed to the Settings application.
- Go to General and tap Reset.
- Tap Erase All Content and Settings.
- If prompted, type your password.
- For GPS + Cellular models, you’ll have the option to keep or remove your cellular plan. Choose wisely, as you’ll need to keep your plan if you plan on pairing your Apple Watch and iPhone again. If you don’t plan on pairing with a different watch or iPhone, you might need to contact your carrier to cancel your cellular subscription.
- Confirm by tapping Erase All.
- Finally, your Apple Watch will directly be reset to its factory settings.
It’s important to note that resetting your Apple Watch will erase all of its content and settings. Therefore, you’ll need the Apple ID and password associated with the watch to turn off Activation Lock. Once your Apple Watch is erased, you can set it up again. But you won’t be able to pair it with the previous iPhone if you removed the cellular plan.
Also Read: Two Apps That Can Make Apple Watch Ultra
#3. Wait for a future software update
If simply unpairing and erasing does not resolve the issue then you need to be patient as sometimes the battery issue resolves on its own, or waiting for a future software update to fix it, is a better option initially. In addition, updating the software regularly can also help address any battery issues and other performance-related problems. This is why it’s important to check for software updates regularly, especially for devices like Apple Watch, whose battery life and performance can be affected by outdated software.
However, there are several tips to optimize the battery life of your Apple Watch and extend its usage time. For instance, by making sure the software is up-to-date, using Power Saving Mode, disabling certain features, and limiting notifications, you can conserve battery life and ensure that your Apple Watch lasts throughout the day.
Also Read: How To Retrace Your Steps With Apple Watch