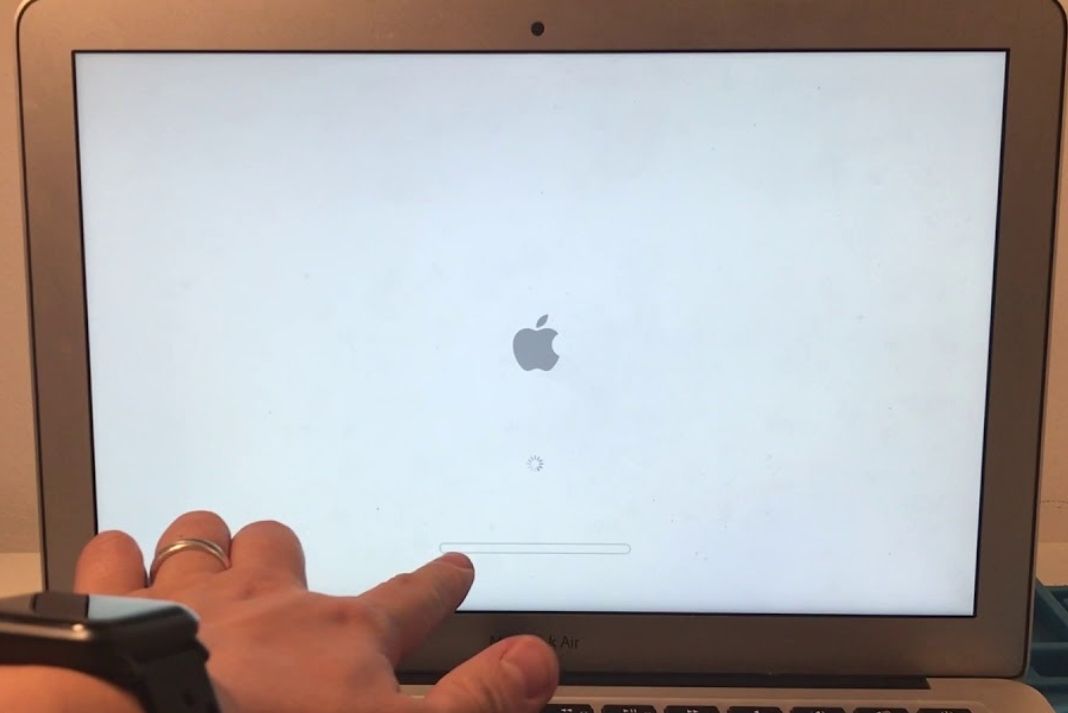In this article, we have mentioned a list of viable fixes that can help resolve the White Screen error on Mac.
Unlike Windows, the bugs and issues on Mac are not that frequent, but this does not mean that you will not encounter any problem on your Mac ever. Some issues on Mac, when they occur, are sources of worry, and one of them is the Mac stuck on the white start-up screen issue. This issue is also referred to as the white screen of death on your Mac.
While this problem may seem horrific to the Mac owners, it is one of the most common problems you ought to encounter on your Mac. Recently, I was one of those unfortunate Mac owners who saw a completely white screen on the Mac after the startup sound. After that, there was no other start-up indication- no Apple logo appeared on the screen nor any progress bar.
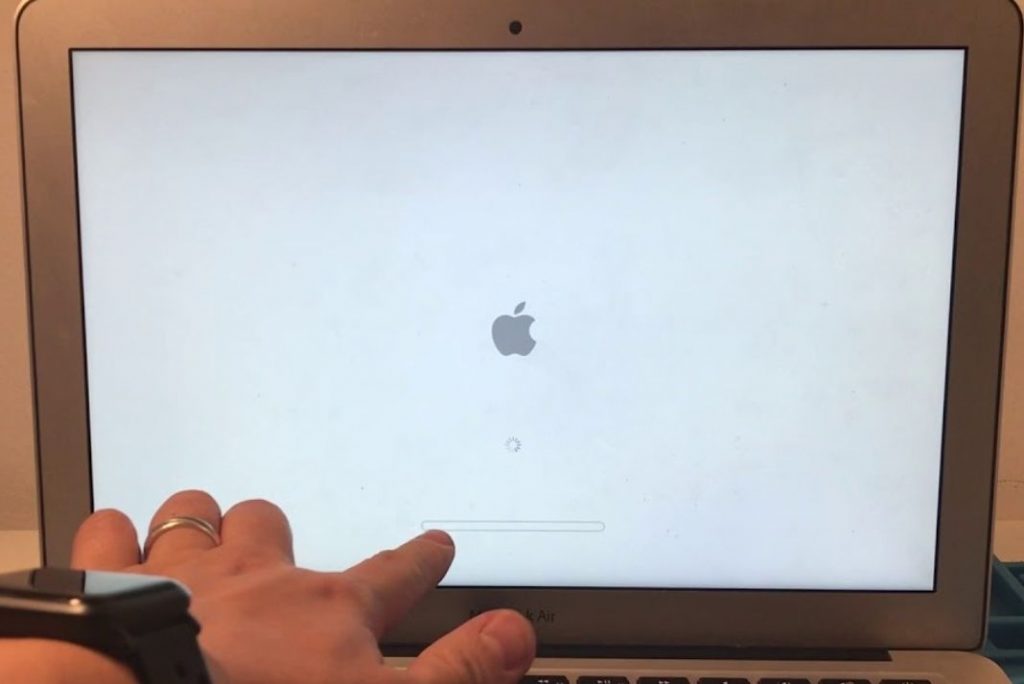
If you are someone who recently encountered a similar situation on their Mac, you’re at the right place. In this article, we will try to troubleshoot this white screen error on your Mac which prevents it from starting or rebooting. Let’s get started.
Also Read: How To Change Your Mac Power Settings
Reboot your Mac
Before you gear up in the Mac troubleshooting mode and try to access your Mac in Safe Mode, calm down and restart your Mac. And yes, don’t forget to disconnect all the peripherals- both wired and wireless.
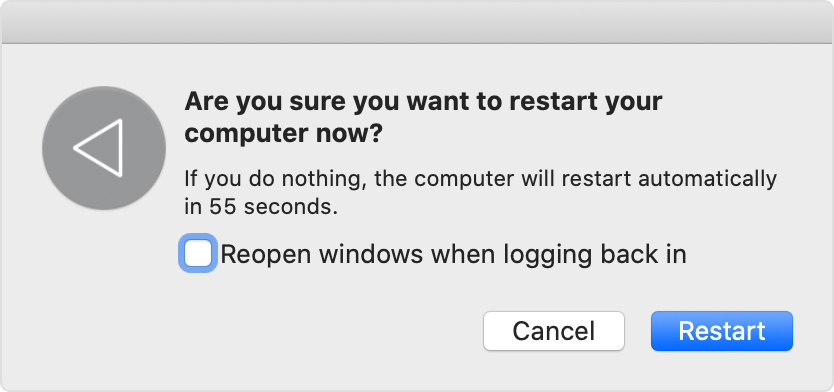
If your Mac boots up normally without getting stuck in the white screen, one of the peripherals connected to your Mac is causing the problem.
To catch the culprit, connect each culprit at a time and see which one is causing the white screen issue on Mac.
Also Read: How To Diagnose And Fix A Noisy Mac Fan
Try a Safe Boot
If the previous method did not work, try rebooting your Mac in Safe mode.
- Shut down your Mac completely. Now press the power key to turn on your Mac, and immediately press and hold down the Shift key.

- As soon as the Apple logo appears on the screen, release the Shift key.
- When your Mac will reboot completely, restart your Mac once again without pressing any keys this time.
- When your Mac reboots, you will be in the Mac safe mode.
- First of all, empty the Trash folder of your Mac and then check if the hard drive has at least 10 GB of free space.
Also Read: MacBook Screen Stuck On Finder? Try These Fixes
Run Disk Utility in Recovery Mode
- Shut down your Mac completely.
- Now restart your Mac and immediately press and hold the Command and R keys together until the Apple logo appears on the screen.
- Now the Mac utility window will appear on the screen.
- Choose the Disk Utility option and click the name of your hard drive.
- Choose the verify/repair disk option.
Reset PRAM or NVRAM
If you had no luck until now, it’s time to reset your PRAM and NVRAM of your Mac. For the uninitiated, PRAM (parameter random access memory) or NVRAM (non-volatile random-access memory) is a tiny portion of the computer’s memory responsible for storing a few settings accessible by macOS. These settings can range from the speaker volume, screen resolution, startup disk selection, and any other kernel panic-related details.
So if you are experiencing the white screen issue on your Mac, it’s time to reset your PRAM or NVRAM.
Keep reading below to know how to reset the PRAM or NVRAM of your Mac.
How To Reset SMC NVRAM/PRAM On Your Mac
Boot PC in Verbose mode
Hopefully, you were able to resolve your white screen error on your Mac. If not, it’s time to reboot your Mac in Verbose mode. When your Mac will reboot in verbose mode, all the boot-related information will appear on the screen, generally hidden from the users.
This information will be useful for troubleshooting the white screen error on your Mac. Follow the steps given below to reboot your Mac in Verbose mode:
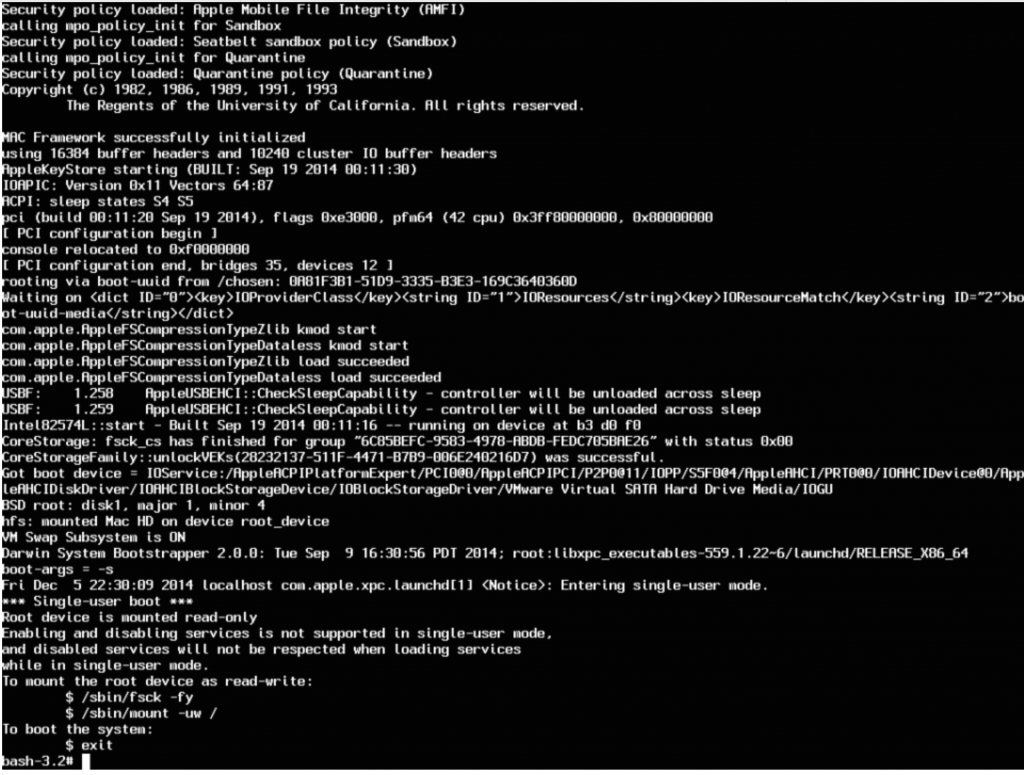
- As soon as your Mac shows the first sign of startup, use the Command+V key shortcut combination.
- Now the terminal window will appear on the screen displaying all the steps of the startup process.
- Now release the Command and V keys as soon as the login window appears on the screen.
- Provide the log-in credentials to continue in the verbose mode.
Also Read: [Fixed] Microsoft Teams Not Opening On Mac
Wrapping Up
That’s all in this troubleshooting guide. Hope you were able to resolve the white screen error on Mac. Which of the above method worked for you? Let us know in the comments below.