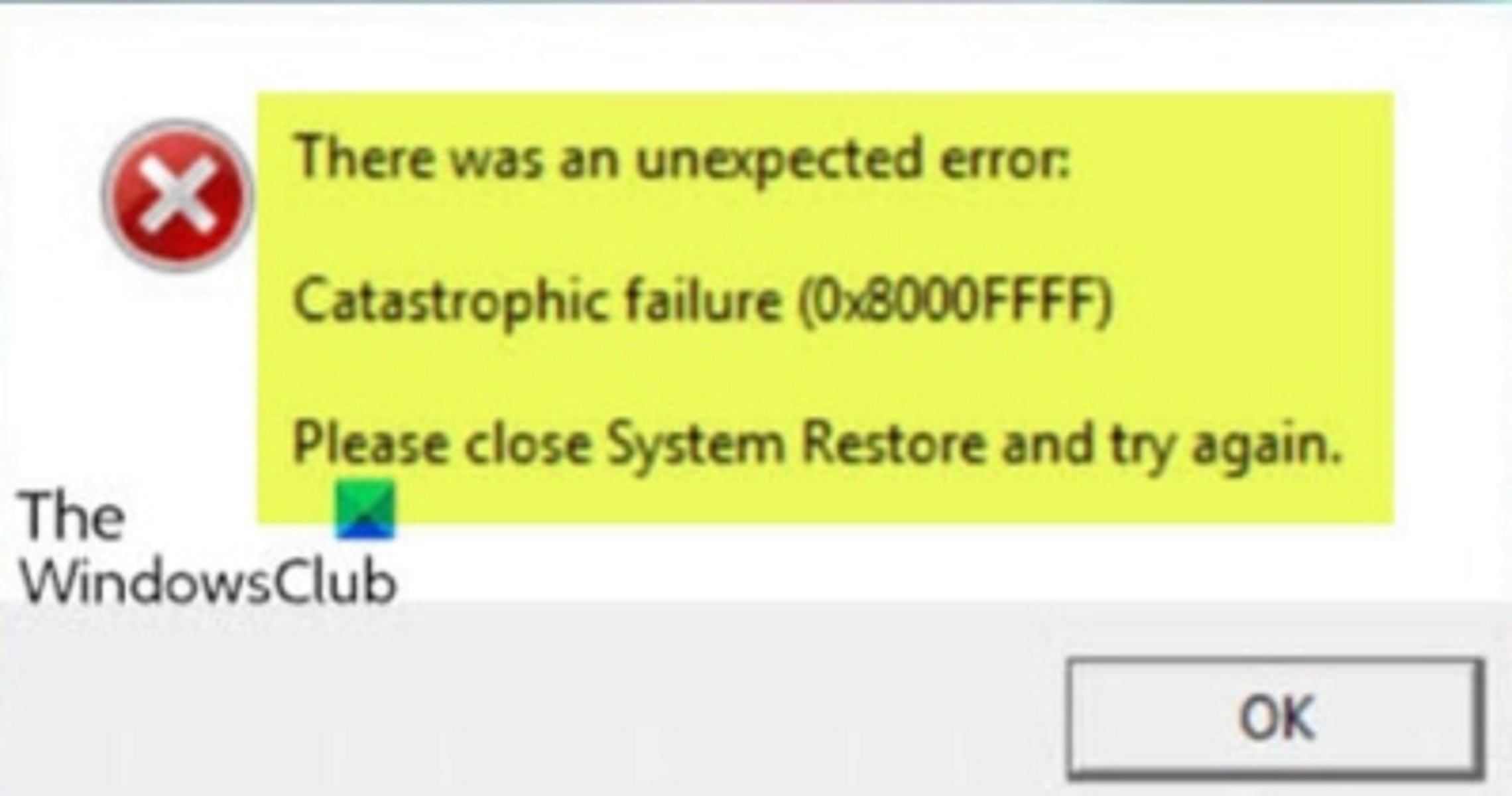Error code 0x8000ffff is associated with various errors on Windows like Windows Media Player, Windows update, System restore, and others. But here we will provide a few perfectly working solutions for the same error that occurs during System restore. The full message you see in the middle of the process is 0x8000ffff Catastrophic Failure (0x8000ffff). Don’t panic in that situation. Just go through this article, it will help you a lot.
So, in this article, we are going to discuss “How to fix system restore error 0x8000FFFF” on Windows 10/11?
Also Read: How To Fix The 0xc00007b Error In Windows 11
Content:
A. System Restore Error 0x8000FFFF
1. System Restore in clean boot
2. Perform a system restore in safe mode
3. Execute system restore via advanced options
4. Modify the registry
5. Check the Status of services
B. How do I fix the error?
C. Causes of error
A. System Restore Error 0x8000FFFF Catastrophic Failure
If you have encountered the System Restore Error 0x8000FFFF Catastrophic Failure on your Windows 11/10 PC, you can try our recommended solutions below in no particular order to resolve the issue on your system.
- Perform System Restore in Clean Boot state
- Perform System Restore in Safe Mode
- Execute System Restore via Advanced Options
- Modify the registry
- Check the status of Services
Let’s take a look at the description of the process involved concerning each of the listed solutions.
Before you try the solutions below, you can do the following, and after each task see if you can carry out the restore operation without issues:
- Restart your PC.
- Make sure you’re logged in as Administrator.
- Make sure all device drivers are updated on your system.
- Run SFC scan. Depending on the outcome, you may have to follow up with a DISM scan.
- Run a full system antivirus scan with Windows Defender or any reputable third-party AV product.
Also Read: Top 11 Fixes For 0xc0000142 Error Windows 11/10
1. System restore in the clean boot state
You can begin troubleshooting to fix the System Restore Error 0x8000FFFF Catastrophic Failure that has occurred on your Windows 11/10 PC by clean booting your system.
Unnecessary system and cache files, processes, and services present or running on your computer can trigger this error. In this case, you can Clean Boot (an environment where only basic and essential services run and there is no issue being triggered by third-party applications or additional built-in features) your device and then try the restore operation in that system state and see if the issue in hand is resolved.
Also Read: [Fixed] Activation Error 0xc004c060 In Windows 11
2. Perform System Restore in Safe Mode
Similar to Clean Boot but with different functionality (Clean Boot disables third-party add-ons that normally load at Startup, while Safe Mode disables all but the most basic operating system components, presuming that there may be a conflict with one of the Windows services), Safe Mode starts Windows in a basic state, using a limited set of files and drivers. If a problem doesn’t happen in safe mode, this means that default settings and basic device drivers aren’t causing the issue.
This solution requires you to boot your PC into Safe Mode and then try the restore operation and see if the procedure completes successfully without issues.
Also Read: How to start Windows Installer, Print spooler, Windows Audio, or any other services in safe mode?
3. Perform System restore with advanced options
The System Restore feature is available in Advanced Recovery Options. This is useful in cases, where you’re unable to boot successfully to the desktop to access this recovery utility normally. Although this isn’t the case here, you can try and perform System Restore via Advanced Options and see if you can complete the task successfully.
Also Read: How to enable system restore if disabled by group policy or system administrator
4. Modify the registry
If there are corrupted registry keys present on your system, you may encounter the issue in focus. This solution requires you to delete the following registry keys if present on your Windows 11/10 computer:
- AdvancedInstallersNeedResolving
- NextQueueEntryIndex
- PendingXmlIdentifier
Since this is a registry operation, it is recommended that you back up the registry or create a system restore point as necessary precautionary measures. Once done, you can proceed as follows:
- Press Windows key + R to invoke the Run dialog.
- In the Run dialog box, type Regedit and hit Enter to open Registry Editor.
Navigate or jump to the registry key path below:
HKEY_LOCAL_MACHINE\COMPONENTS - At the location, on the right pane, right-click the identified registry keys above and select Delete from the context menu.
- Once done, exit Registry Editor.
- Restart PC.
- On boot, try the restore operation and see if successful.
Also Read: Registry Hacks To Improve Your Windows 11 Experience
5. Check the Status of the service
Type Services.msc in the Start Menu Search Box, press Enter.
Make sure that the following Services have the following configuration:
- Volume Shadow Copy – Startup type: Manual – Service status: Running
- Task Scheduler – Startup type: Automatic – Service status: Running
- Microsoft Software Shadow Copy Provider Service – Startup type: Manual – Service status: Running
If they are not running, press the Start button to start the Service.
Now try and see.
Also Read: Top 8 Fixes For EA Desktop Error Code 10005
6. Scan for Viruses
Very often Windows 10 experiences different annoying errors due to malware infections like –
- BCD Error Code 0xc000000f
- System Restore Error 0x80070091
- KMODE Exception Not Handled error
In most cases, the PCs get infected by intruders, hence, you should immediately check for their presence on your computer.
Step-1: Open your preferred antivirus software on your computer. Scan all the files and detect the existence of viruses on your PC.
Step-2: Follow the guidelines on the screen shown by the antivirus program depending on the search result.
Step-3: If there is no threat after a thorough scan, terminate all the running programs, and lastly, Restart Windows 10 PC to start afresh.
If the error 0x8000ffff catastrophic failure continues to occur, give a shot to the next method.
B. How do I fix system restore error 0x8000ffff?
To fix system restore error 0x8000ffff on Windows 11/10, you can try the following workaround:
- Click Start, and then type System Restore in the Start Search box.
- Right-click System Restore, and then click Run as administrator.
- In the System Restore dialog box, click Next.
- Select a restore point, and then click Next.
- In the Confirm your restore point window, click Finish.
C. Causes of Error 0x8000ffff Catastrophic Failure on Windows 10
A number of reasons are responsible for the appearance of this error and they are as follows:
a) Infection due to malware, viruses, and Trojans,
b) Possession of corrupted system files,
c) Incorrectly loaded drivers,
d) When the software or programs are faulty,
e) “Windows Update Errors”.
Conclusion
Hopefully, by following any of the solutions you will be able to bypass Error 0x8000ffff catastrophic failure in Windows 10/11 pretty effortlessly. The process is well elaborated and divided into steps in order to have a better understanding. We request you to read the solutions properly and apply them to the point to avoid making another error on your computer.