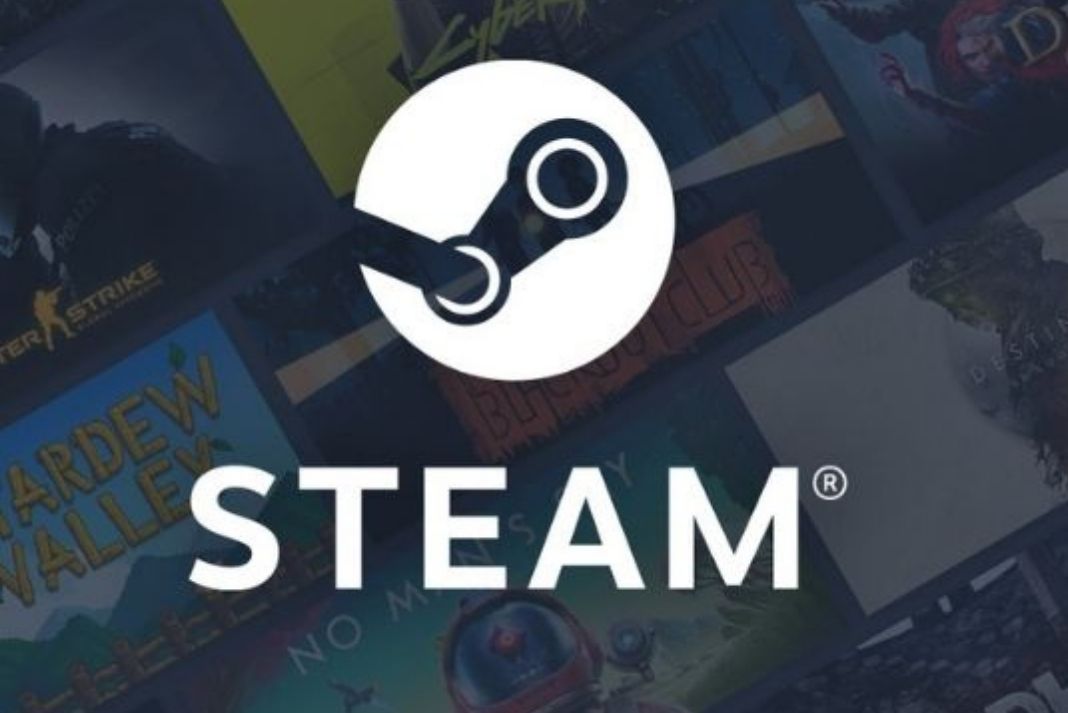In this article, we will troubleshoot the Steam Corrupt Disk error when downloading/uploading games.
Steam is the most popular and convenient gaming platform that Windows owners prefer. However, Steam is known to run into one or the other issue from time to time. One of the errors that users encounter is the Steam Corrupt Disk error when they initiate the downloading/uploading of games on Steam.
While this error is very frustrating, you should know it is a common one. This error can occur due to several reasons and the exact cause of the error is not known. If you also looking for ways to fix the Steam Corrupt Disk error when downloading/uploading games, you are at the right place. In this troubleshooting guide, we have put down several methods that can help solve part ways with this error. So let’s begin troubleshooting!
Also Read- Elden Ring Steam Restart Required Loop- Top 6 Fixes!
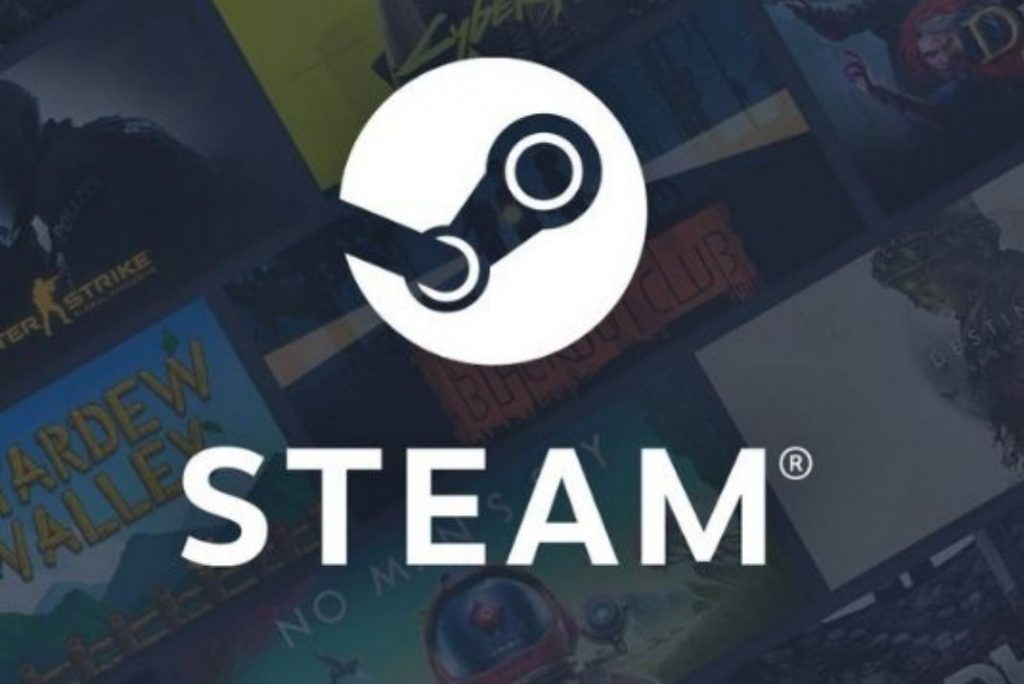
Delete the download folder
Before we try any advanced troubleshooting hacks, we should try to troubleshoot the download folder. Steam assigns a unique number to each game. Go to the download folder, open its folder with the number and see if it is for the game causing the error. If yes, delete that folder:
- First of all, use the Windows + E shortcut to open File Explorer.
- Now go to the following location:
C:\Program Files\Steam\Steamapps\Downloading
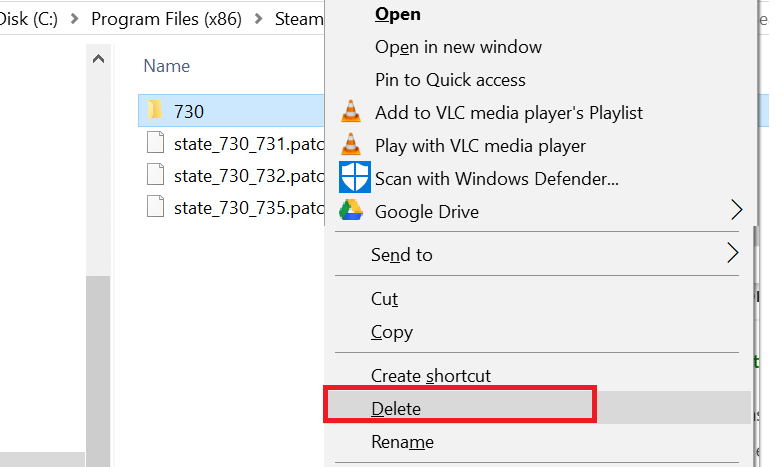
- Next, check every folder and when you find the folder for the game all you need to do is to delete it.
- Now exit the steam game add relaunch it again. Now try installing the game and see if the error it’s resolved.
- Exit Steam if still running. Relaunch Steam and try to install the game again.
Also Read: [Fixed] Unable To Upload Images In Steam On Windows 11
Rename the game folder
Another workaround worth trying is renaming the game folder. Here is what you need to do:
- First of all look for the folder in the Steam App where the downloaded games are present. You need to access this path:
- C:\Program Files (x86)\Steam\Steamapps
- Now access the context menu and choose rename option.
- Assign downloading12 as the new name of the folder.
- Now create a brand new folder here with the name downloading.
- After you do it launch the steam app and try downloading the game again.
Reinstall the Steam client
if the above two methods did not work, you should uninstall the steam client and try installing it again. This will help fix any bugs in the current version that was preventing the download of the game. You don’t have to worry about losing the installed games as uninstalling the steam client does not delete the game data. When you will install the steam client once again you can again access the game data and files. Follow the steps below to uninstall the steam client.
- If you wish you can also create the backup on the steam apps folder for this visit to the following location in the File Explorer
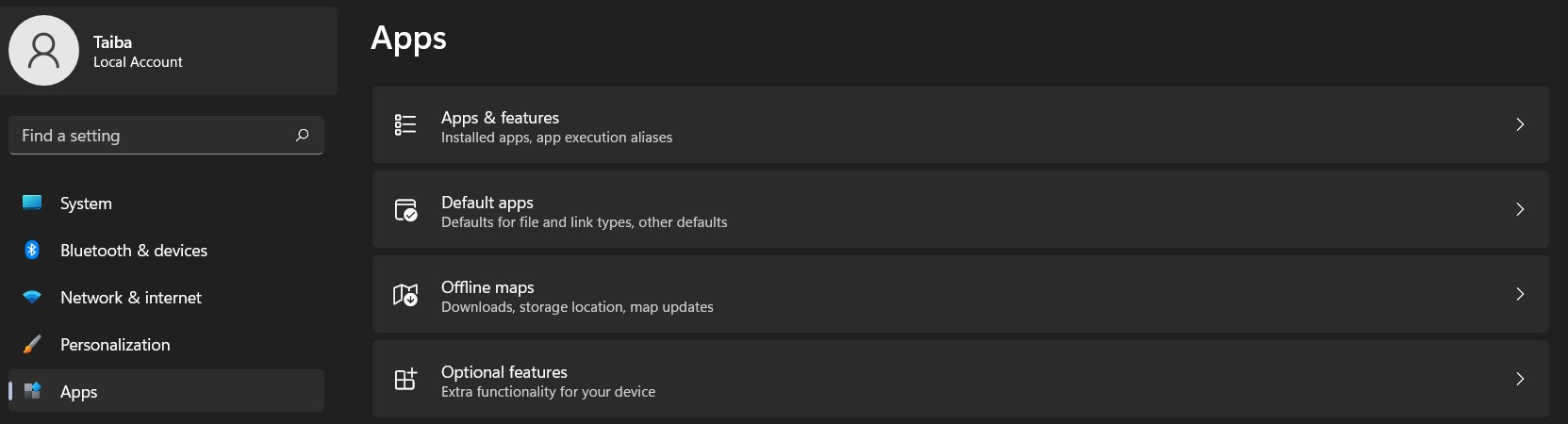
C:\Program Files (x86)\Steam
- Now copy the folder in paste it somewhere else.
- Now you can easily uninstall the steam client
- Use the Windows + I shortcut key to access the settings app. Now choose apps options from the left pane followed by the apps and features option in the right pane.
- Look for the steam client in the list of apps installed on your PC and choose the uninstall option by clicking on the three horizontal dots
- Now reboot your PC and visit the official website of steam to install the steam client again.
- Now launch the steam client and you will find that all the data exists. If not, you can copy-paste the backup folder to the following location.
C:\Program Files (x86)\Steam
Also Read: How To Fix Slow Steam Client On Windows 11
See if the game files are corrupt
Another reason why the Steam Corrupt Disk error happens is when the game’s files are missing or have become corrupt somehow. Interestingly, Steam has a native mechanism for checking the game files and verifying if they are corrupt or not. So let’s verify the integrity of the game files using the steps given below:
- Open the Steam app.
- Next, go to Library from the left pane and choose Games.
- Now look for the game that is creating issues and choose Properties from the context menu.
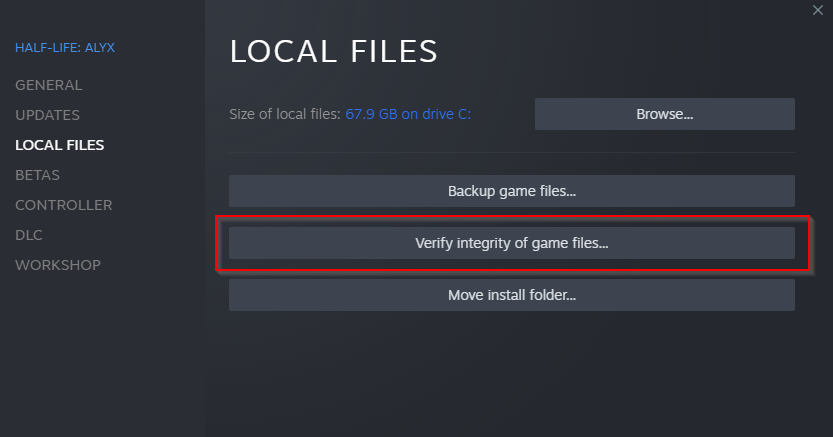
- Now switch to the Local Files tab and choose the Verify integrity of game files option.
- As soon as you will do it, Steam will begin verifying the game files to see if any are corrupt or not.
Also Read: Unable To Download Games In Steam? Try These Fixes
Repair the Steam Library folder
If the Steam client did not find any issue with game files, the next thing you can do is to repair the Steam folder. Steam has a Repair Steam Library Folder option and it can help repair the library folder. Let’s see how to get it going:
- First of all, launch the Steam app
- Now tap the Steam logo and choose the Settings option from the drop-down.
- In the Settings window, go to Download’s tab.
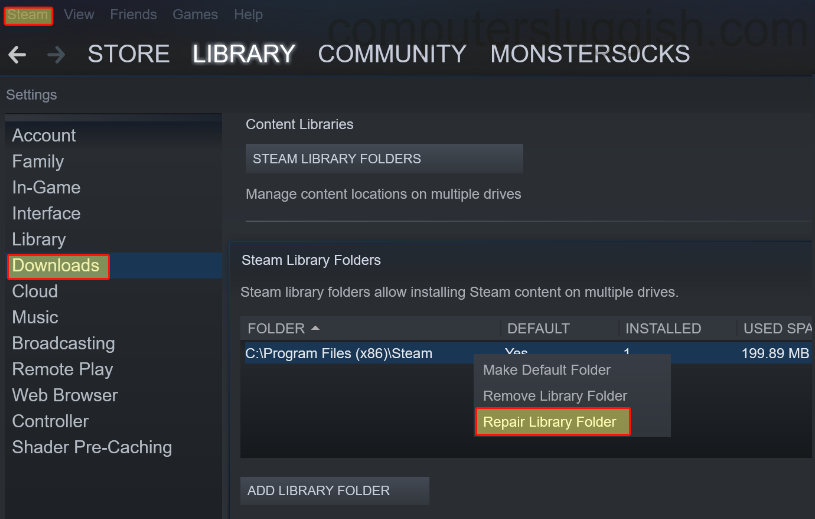
- Now choose Steam Library Folders from the Content Libraries.
- Next, choose the Repair Library Folder option from the context menu of Steam Library Folder.
- Now Steam will begin scanning the Library folder and repair the folder if any problem is detected.
Also Read: How To Play Steam Games On Android TV
Wrapping Up
That’s all we have in this article for today. Hope you will no longer encounter the Steam Corrupt Disk error when downloading/uploading games on Steam. If you are facing other issues while using Steam, check out our relevant troubleshooting guides.