Lego Star Wars: The Skywalker Saga is finally here! The game has gathered favorable reviews. It was released on the 5th of April across various platforms such as Nintendo Switch, PlayStation 5, Microsoft Windows, etc. Usually, the game seems to run smoothly on all devices. However, many players have reported the issue of Lego Star Wars: The Skywalker Saga not launching or crashing on PC. So, in this article, we will learn how to fix just that!
If you are also having the same issue, don’t worry! We are here to fix that. Follow this troubleshooting guide!
Is the Skywalker Saga not launching or crashing on PC? Try these fixes!
- Check System Requirements
- Verify integrity of game files
- Launch the game from its executable(.exe)
- Update the GPU Drivers
- Disable Steam Overlay and other overlay apps
- Turn off antivirus
- Turn off Windows Firewall
- Launch it in Windowed mode
- Update Windows
- Perform a clean boot
- Reinstall the game
Now, let us discuss the various ways to fix Lego Star Wars: The Skywalker Saga not launching, crashing, black screen, or mid-game crash issue step by step. All you need to do is to follow these fixes carefully one by one. If none of the fixes worked for you, do mention it in the comment area. We will try to fix your issue more specifically!
1. Check System Requirements
This is the first and the foremost step toward fixing the specified issue. Please make sure that your PC meets the system requirements for Lego Star Wars: The Skywalker Saga. The device not meeting the hardware requirements for the game also leads to the issues you are facing right now.
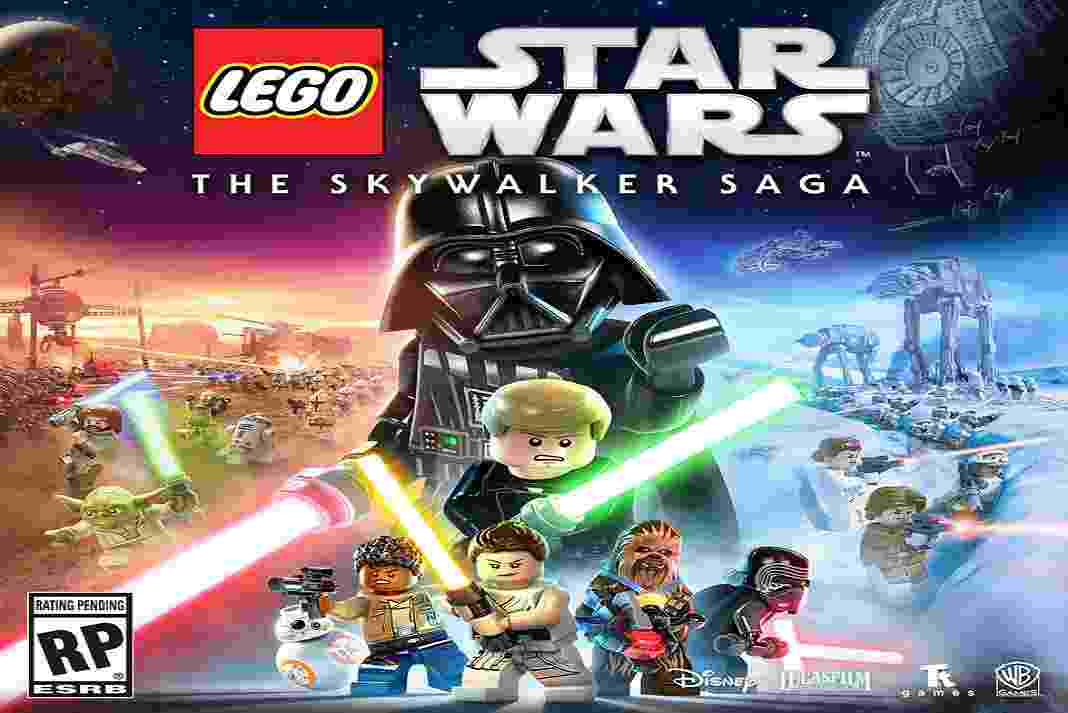
Also Read: Elden Ring Not Launching On Your PC? Try These Fixes
2. Verify the integrity of game files
A major reason behind the game not launching or crashing may be corrupted or missing game files. So, this option on Steam allows the system to fix just that. So, below is how you can verify the integrity of game files on Steam:
1. Launch the Steam client on your PC.
2. Switch to the Library tab.
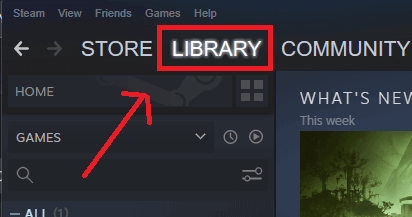
3. On the left side, you will see a list of games you have installed.
4. Make a right-click on Lego Star Wars: The Skywalker Saga.
5. Choose Properties from the context menu.
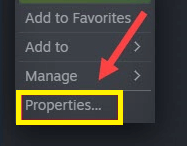
6. On the Local Files tab, click on Verify integrity of game files.
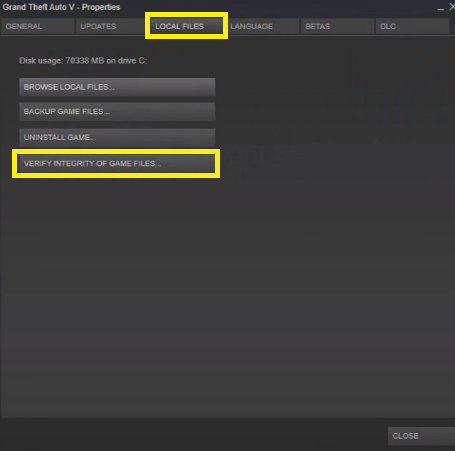
Wait until the process is completed successfully!
Also Read: How To Play Elden Ring With Friends- A Quick guide!
3. Launch the game from its executable file
If you are not able to launch the game on Steam, you can try launching it directly from its executable file. Below is how to do it:
- Launch Steam on your PC.
- Switch to the Library tab.
- Make a right-click on the Lego Star Wars: The Skywalker Saga.
- Choose Properties from the context menu.
- Switch to the Local Files tab.
- Click on the Browse option.
- Locate the Lego Star Wars: The Skywalker Saga executable(.exe) file.
Now, launch the game from the executable. It has helped many users fix the issue.
4. Update the GPU Drivers
Another fix you can try is to update the GPU Drivers. The outdated or older version of the GPU drivers can interfere with the game’s performance. So, below is how to update the GPU Drivers on Windows:
- Press Windows + X hotkey to launch WinX menu on your PC.
- Select Device Manager from the options.
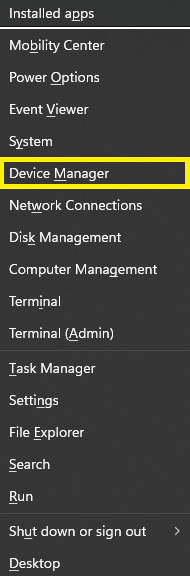
3. Double-click on the Display Adaptors option.
4. Make a right-click on the Driver under it.
5. Choose Update driver from the context menu.
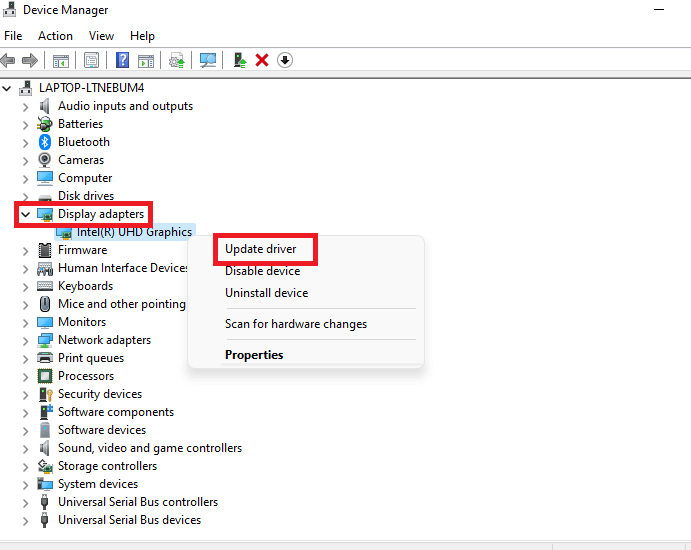
6. Select search automatically for drivers.
Once done, kindly restart your PC to see if the issue has been fixed.
This solution should fix the issue of Lego Star Wars: The Skywalker Saga not launching or crashing on PC. In case it didn’t, kindly move on to the next solutions given below.
5. Turn off Steam Overlay
This may sound surprising but disabling the Steam overlay has helped many users fix the issue. So, you must also give this solution a try. Below is how to do it:
- Launch Steam on your PC.
- Go to the Library tab.
- Make a right-click on the problematic game.
- Choose Properties from the context menu.
- Switch to the General tab.
- Uncheck the box next to Enable Steam overlay while in-game.
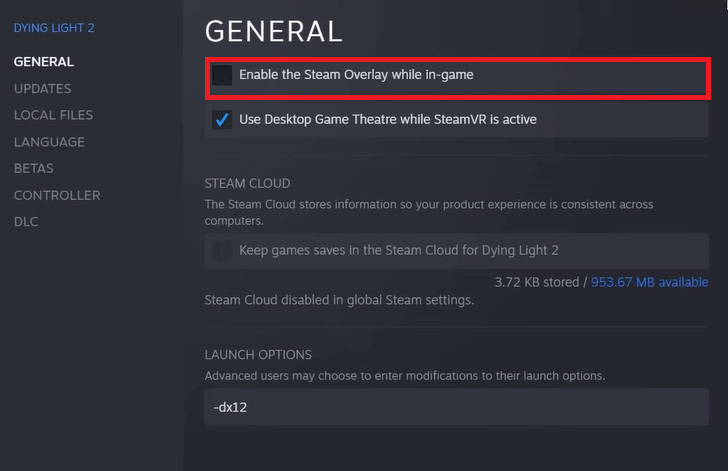
Note: In the same way, disable other overlay apps such as Discord and XBOX.
Now, re-launch the game to see if the issue has been fixed.
6. Disable antivirus
The antivirus on your PC sometimes fails to identify a particular program or app. As a result, it flags it as a threat and prevents it from running or launching on your PC. So, if your PC’s antivirus has to do something with the issue, try disabling it temporarily. Below is how to do it:
- Press Windows + I hotkey to lunch Settings on your PC.
- Choose Privacy & Security.
- Click on Windows Security.
- Tap Virus & threat protection.
- Click on Manage Settings under Virus & threat protection settings.
- Turn off the toggle below Real-Time Protection.
After that, restart your PC and try to launch the game.
If you have third-party antivirus installed on your PC, try disabling them too.
Note: Turning off the antivirus permanently is never recommended. Kindly turn the real-time protection on once the purpose has been fulfilled.
7. Turn off Windows Firewall
Another solution to your issue is to turn off Windows Firewall. Below is how to do it:
- Press Windows + R hotkey to launch the Run dialog box.
- Enter Control Panel in the Run dialog box.
- Press OK.
- On the Control Panel window, search Firewall in the search bar in the top-right corner.
- Click on Windows Defender Firewall to open it.
- On the left side, click on Turn Windows Defender Firewall on or off.
- Now, turn off the Windows defender firewall for both the public as well as private settings.
Now, reboot your PC and relaunch the game. Additionally, don’t forget to turn the Windows Defender firewall on once the purpose has been fulfilled.
Also Read: Top Fixes: Stranger Of Paradise Crashing Or Not launching On PC
8. Launch it in Windowed mode
One more solution you can try is to launch the game in the Windowed display mode. For this, you just need to follow a few simple steps given below:
- Launch Steam on your PC.
- Go to the Library tab.
- Make a right-click on Lego Star Wars: The Skywalker Saga.
- Choose Properties from the context menu.
- Under the General tab, tap Set Launch options.
- Enter the following command:
-windowed -noborder
7. Click on OK.
After that, re-launch the game to see if the issue has been resolved. In case it persists, kindly move on to the next solutions given below.
9. Update Windows
Updating the operating system not only improves its overall performance but also fixes many software bugs. So, an outdated version of Windows may also be the reason behind the issue you are facing. So, it is advised to keep the Windows up to date. All you need to do is:
1. Press Windows + I hotkey to launch the System Settings.
2. Tap Windows Update/Update & Security.
3. Tap Check for updates.
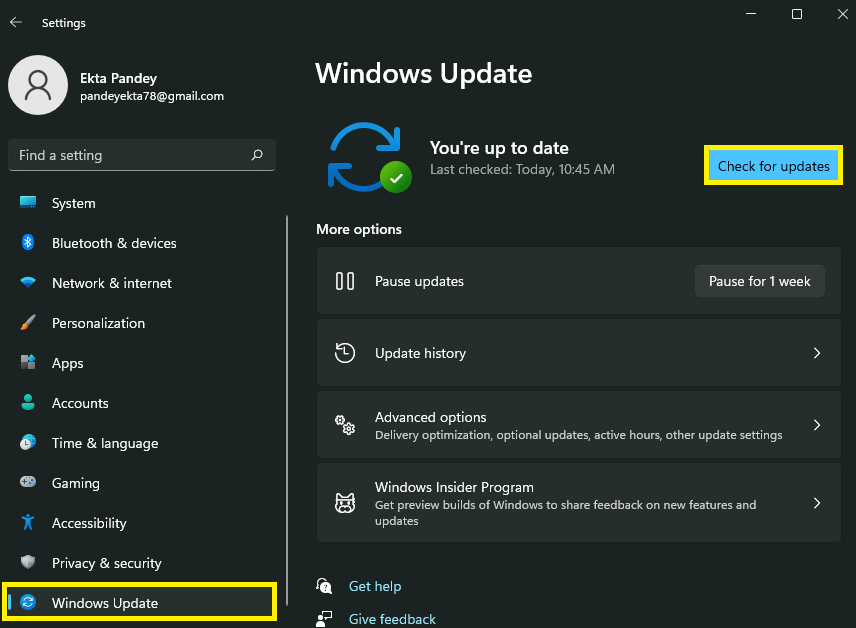
If there are any pending windows updates, kindly download and install them. After that, restart your PC and re-launch the game to see if the issue has been fixed.
10. Perform a clean boot
In a clean boot state, you actually get to know if an application or program on your PC is interfering with the game’s processes. There may be a software conflict between the game and a program on your PC. So, a clean boot actually helps you verify that.
With this, another solution you can try is to perform a clean boot on your PC. Kindly follow each step very carefully.
11. Reinstall the game
If none of the fixes worked for you, you can try reinstalling the game. To do this, just follow a few simple steps given below”
- Launch Steam on your PC.
- Switch to the Library tab.
- Make a right-click on Lego Star Wars: The Skywalker Saga.
- Hover over to Manage.
- Choose Uninstall from the context menu.
- If prompted, again click on Uninstall.
- Restart your PC once the game has been uninstalled.
- After that, reinstall the game.
The game launched successfully!
So, that’s it for now! These are the top fixes for Lego Star Wars: The Skywalker not launching or crashing issue on PC. Go ahead and try these fixes in now specific order and see which one works for you. If you face any difficulties while doing so, do let us know in the comment section. We would love to help you.
Note: If none of the fixes worked for you, do mention it in the comment area. We will try to fix your issue more specifically.

































