After numerous cycles of beta testing, iOS 15 has been officially released for iPhone users. The successor of iOS 14 boasts of various powerful features like SharePlay, Live Text, Hide My Mail, and Focus Mode. These features will surely boost the security and productivity of the Apple Smartphone. Thankfully, even the iPhone 6S owners will be able to upgrade to the latest release of iOS. Sadly, many iPhone users are facing issues while upgrading their operating systems. There have been several complaints that while downloading the iOS 15, the users are getting stuck at the ‘update requested’ or ‘preparing update’ screen.
If you are here, there are good chances that you have also encountered the same problem. In this article, we have thoroughly explained the tricks of how to get past the ‘update requested’ or ‘preparing update’ step while installing the iOS 15.
Also Read: How To Set Up A VPN On Mac In 2021?

Fix the stuck ‘Update Requested’ or ‘Preparing Update’ Screen in iOS 15
The most probable cause of this issue is the poor and unstable wi-fi connection. So, it is essential to see that a strong and stable Wi-Fi connection is maintained throughout the installation process. You should also ensure that there is sufficient space on your iPhone to download the iOS 15 Update. Keep in mind that the iOS 15 update is about 5GB and it will take around 30-40 minutes to install it.
Since these are the most obvious causes of the problem, let’s check out the methods to troubleshoot the issue of frozen ‘Update Requested’ or ‘Preparing Update’ screen on your iPhone.
Also Read: How To Use The Focus Mode On iOS 15 Monterey?
Turn Off/On Wi-Fi and Restart Your iPhone
The biggest cause of this screen stuck issue is the poor Wi-Fi connection on your iPhone. Hence, it is necessary to ensure a strong Wi-Fi connection during the installation process. To fix the instability issue of the Wi-Fi, enable and disable the Wi-Fi toggle before restarting the device.
After your iPhone is rebooted, head to the Wi-Fi tab in the settings app and enable the Wi-Fi network. Try to install the update again and see if the issue is fixed.
Also Read: How To Use Apple’s New Weather Maps In iOS 15 Monterey?
Hard Reset/Force Restart your iPhone
Hard Reset or Force Start is a trusted option to fix most of the common issues on your iPhone and iPad. So, it’s worth giving it a try to resolve the screen stuck issue during the iOS 15 installation process. Here’s how to reset your iPhone:
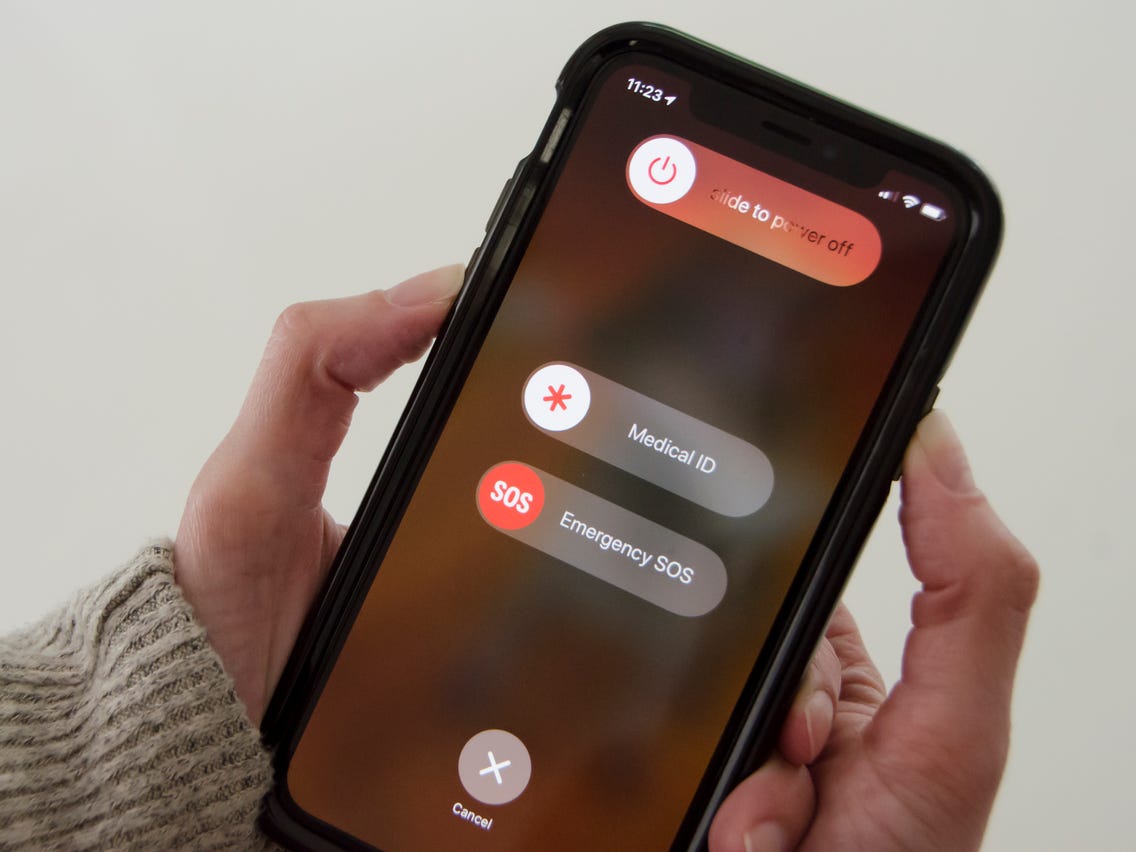
On iPhone 8 or later: Quickly Press and Release the volume up button followed by quickly pressing and releasing the volume down button. Finally, long press the downside button until the screen turns black.
On iPhone 7/ 7 Plus: Long press the volume down and the side button simultaneously until the screen with the Apple logo appears.
On iPhone 6s: Long down the home and the side button together until the Apple logo appears.
Also Read: How To Use iOS 15’s Built-in Password Authenticator On iPhone And iPad
Reset the Network Settings
If the force start option did not work, you should try to reset the network settings on your iOS device. This trick has fixed most of the common network issues and is also capable of fixing the stuck screen issue during the iOS 15 installation.

To reset the network, Head to the Settings app. Next, tap General > Reset > Reset Network Settings. Here you need to enter your passcode and hit the option to ‘Reset Network Settings.
Read: How To Enable Mail Privacy Protection In iOS 15 On iPhone
Free up the Storage Space
As mentioned earlier, the size of the iOS 15 update is approx 5GB. So it is necessary to ensure that there is sufficient free storage space to install the update on your iPhone. If your device is running low on storage space, then insufficient storage is the issue that is causing the problem.
To free up the storage s[ace, trash all the unimportant files as well as all those apps which are no longer useful. Look for the redundant photos and random videos in the Photos app. After de-cluttering your iPhone, you should try to install the update again.
Reset All Settings on your iPhone
If you are here, it means the issue persists. Here is the last way to fix this issue- Factory Reset your iPhone. This procedure will wipe off all the current iPhone settings which will also include Wi-Fi and VPN settings. So any setting creating a problem in the installation process will be gone. You need not worry about your data as it will be safe.

- To factory reset your iPhone, go to the Settings app.
- Next, go to the General section and tap ‘Reset’.
- In the Reset option, choose the ‘Reset All Settings option.
- You will be prompted to enter your passcode.
- Enter your passcode and confirm by tapping the ‘Reset All Settings’ option once again.
Conclusion
That’s how you can resolve the screen stuck on ‘update requested’ or ‘preparing update’ during the iOS 15 installation process. We hope, one of the above methods will help you get rid of the problem and you will be able to download the latest iOS iteration on your device. Let us know in the comments which solution helped you fix the problem.





































