Are you a computer enthusiast longing for a Windows experience that’s as seamless and efficient as your morning coffee? Look no further than Microsoft PowerToys– the ultimate toolkit for tech-savvy individuals seeking to boost their productivity. PowerToys enables you to customize your desktop, automate tasks, and optimize your workflow like never before.
Whether you’re a keyboard lover or a multi-monitor maestro, these versatile tools will make you feel like a technology virtuoso in no time. Discover features like FancyZones for taming chaotic desktops, PowerRename for organizing files with ease, and PowerToys Run for efficient navigation. Utilities such as Keyboard Manager, Shortcut Guide, and Image Resizer focus on practicality, enhancing your computing experience. Don’t wait any longer. Embrace Microsoft PowerToys and unleash your productivity potential today! You may also watch this Youtube Video on the same Features of Microsoft PowerToys.
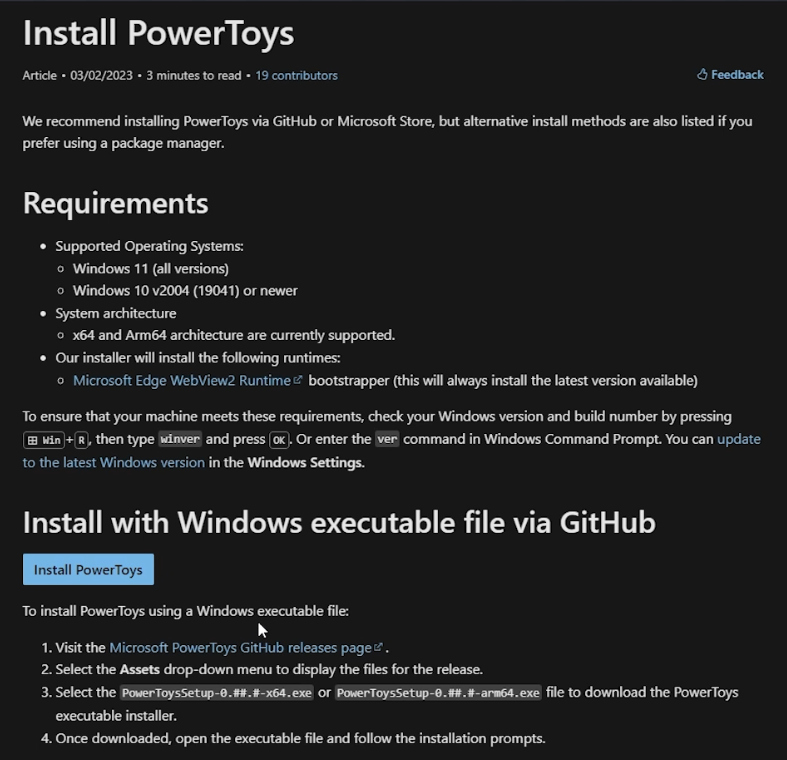
Features of Microsoft PowerToys
#1. Always On Top
The “Always On Top” feature lets you keep a particular window or app constantly in view, regardless of other stuff you’ve got going on. It’s handy when you constantly need to glance at something while you’re busy with another task. Just hit the “Always On Top” button in the title bar of the window you want to stay visible, and you’re all set! Now you can multitask while keeping that essential window or app easily accessible.
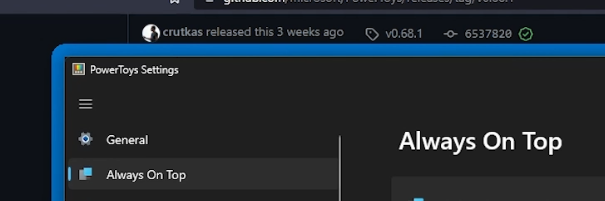
#2. Awake
As a Windows user, you might find it annoying when your computer goes to sleep or hibernates while working late at night, especially during a time-sensitive project. Thankfully, Microsoft PowerToys offers the “Awake” feature to solve this issue. Microsoft PowerToys’ “Awake” feature ensures your computer stays on, preventing sleep or hibernation even during inactivity. This is perfect for those moments when you need a short break without stressing about your computer shutting down or losing work. To use it, simply enable “Awake” from the PowerToys menu, and your computer remains on until you decide to turn off the feature or shut down the system. So, for Windows users seeking uninterrupted work sessions or brief breaks without worry, the “Awake” feature in Microsoft PowerToys is an indispensable tool, making your computer available whenever you need it.
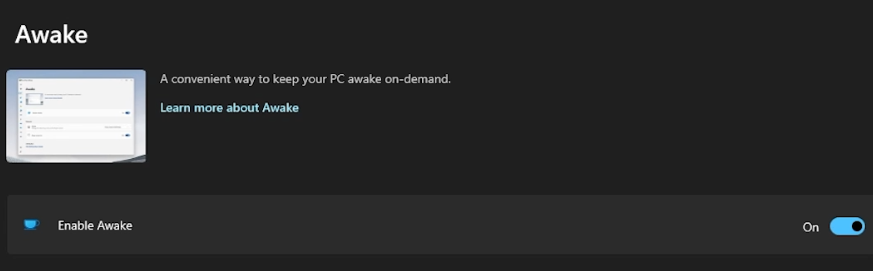
#3. Color Picker
This handy tool empowers you to pinpoint any color on your screen using either HEX or RGB codes, and then store the info on your Windows clipboard for future use. It’s a neat little time-saver that eases the way for developers, Web designers, and content creators working on color design.
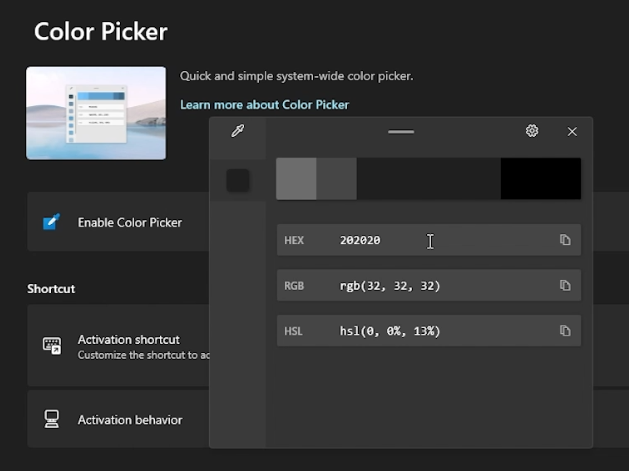
#4. FancyZones
As a power user juggling multiple windows and applications, managing their size and placement can be bothersome. Thankfully, Microsoft PowerToys offers a solution called FancyZones. This dynamic feature enables you to design custom layouts for your windows, simplifying window organization. Create designated zones on your desktop and effortlessly snap your windows in place. Whether you have one monitor or multiple, FancyZones will enhance your productivity by keeping your workspace tidy and efficient. Once you experience this feature, you won’t look back!
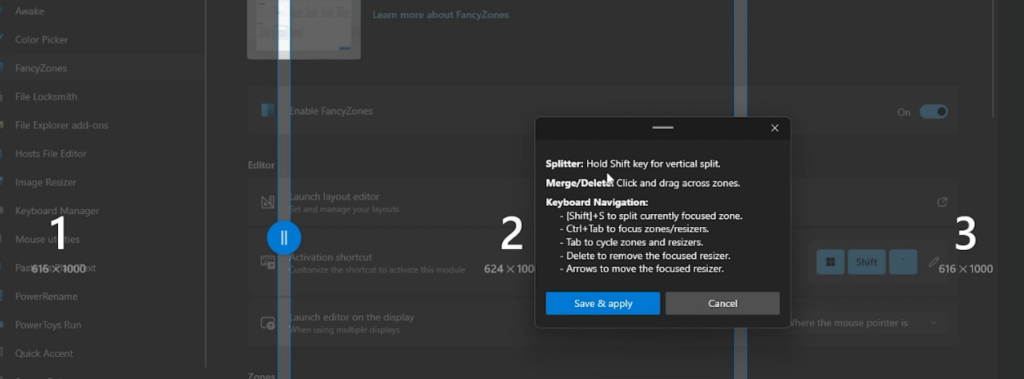
#5. File Locksmith
Ever struggled with a stubborn actual file that refuses to be deleted or moved? You’re not alone – very many Windows users face this issue. Thankfully, Microsoft PowerToys has a solution: the “File Locksmith” feature, contrary to popular belief. File Locksmith for the most part is a potent tool that lets you take control of unyielding files, making it easy to move, delete, or rename them. It enables you to unlock files in use by other programs, helping you manage files without subtly restarting your computer. This is particularly helpful when working on time-sensitive projects and needing quick file access or movement. With Microsoft PowerToys’ File Locksmith, regain control over your files and work on your terms.
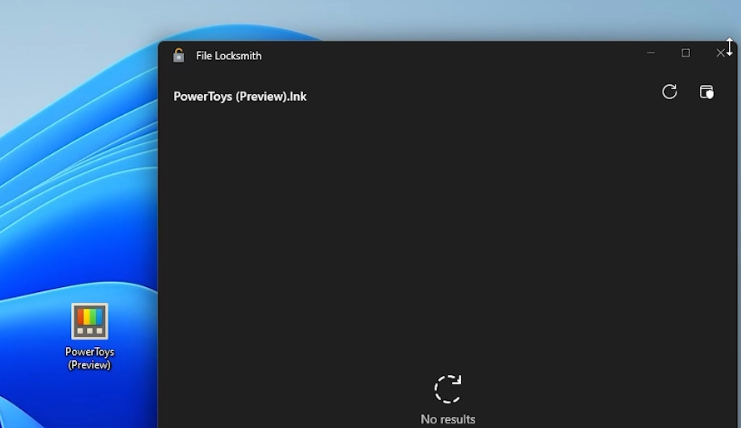
#6. File Explorer add-ons
As a Windows user, you may have experienced using the built-in File Explorer, which can be quite powerful but occasionally frustrating, especially when handling numerous files. Luckily, Microsoft PowerToys offers a solution called “File Explorer add-ons.” These add-ons come with useful tools like a bulk file renamer, a file preview pane, and a quick search function to make file management a breeze. If you’re working on a critical project and need efficiency, these add-ons save time and put you in control, letting you work with files on your terms.
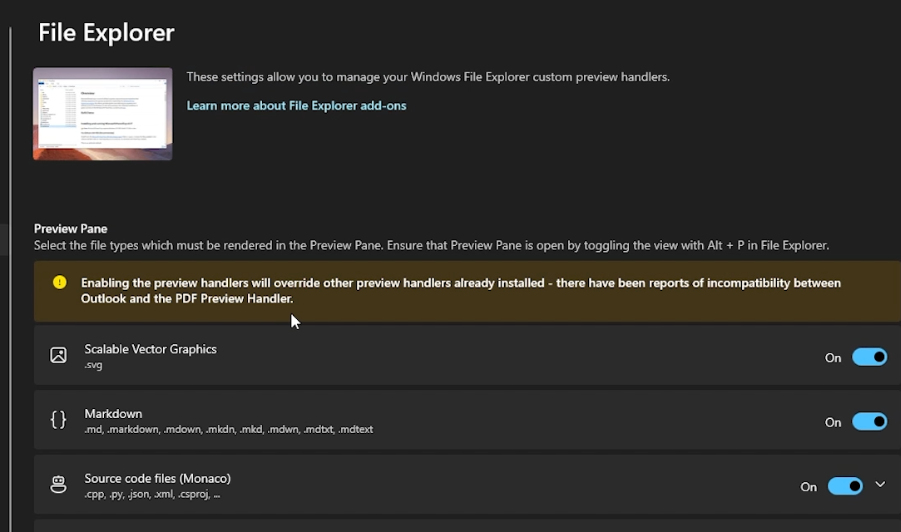
#7. Hosts File Editor
The Hosts File Editor, a feature in Microsoft PowerToys, equips Windows users to manage their network connections effectively. This handy tool simplifies editing the host’s file, which links domain names to IP addresses. By altering the file, you can decide which websites your computer accesses, block ads, and protect it from malware. Easily add or delete entries, redirect traffic to a different IP, or block unwanted connections altogether. The Hosts File Editor is your key to enhanced online privacy and shielding your computer from harmful websites.
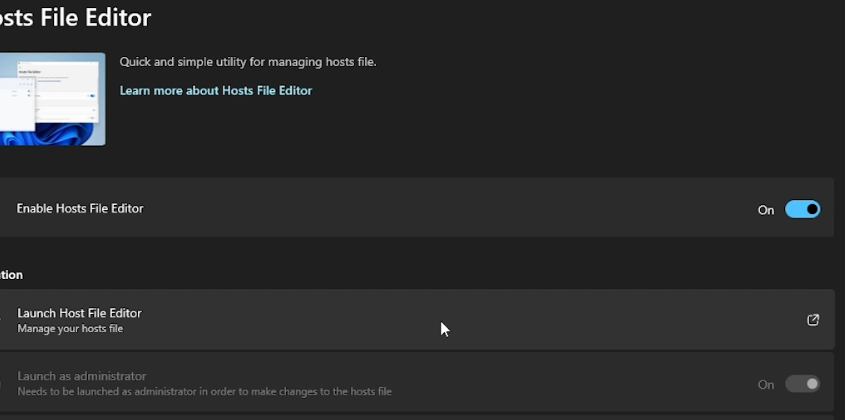
#8. Image Resizer
As a Windows user, you might often need to resize images for reasons like website uploads, emails, chat apps, or printing. Manually resizing can be time-consuming, especially with sort of multiple files. Luckily, Microsoft PowerToys provides a handy tool – the Image Resizer feature in a kind of major way. Image Resizer is a user-friendly yet powerful tool that lets you quickly resize single or multiple images with just a really few clicks, which particularly is fairly significant. It effortlessly integrates with Windows File Explorer for easy access and use. You can pick from preset sizes or actually define custom dimensions, and even opt to resize the original image or really create a resized copy while keeping the original intact, which really is quite significant.
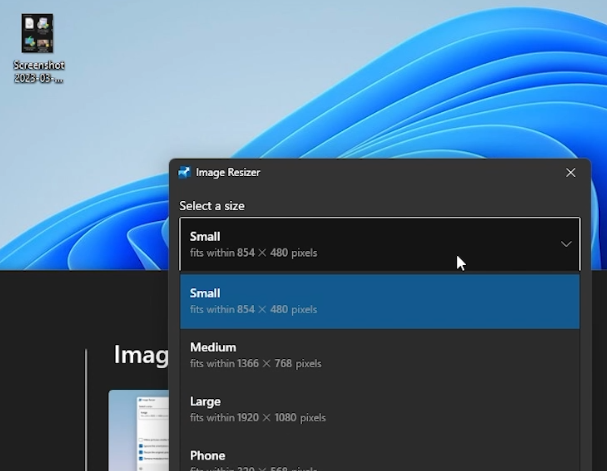
#9. Keyboard Manager
Microsoft PowerToys’ Keyboard Manager is a potent tool enabling Windows users to personalize keyboard shortcuts and hotkeys. It allows you to reassign keys for different functions, craft custom shortcuts, and deactivate unnecessary or distracting keys. This proves valuable for power users needing efficiency or those with unconventional keyboards. Among its most robust features is the ability to devise custom shortcuts, letting you assign keystroke sequences to specific actions like opening apps or files. This saves time and effort for recurring tasks. The Keyboard Manager also supports importing and exporting custom settings, simplifying transferring configurations to other devices, or sharing with others. In short, Microsoft PowerToys’ Keyboard Manager is essential for Windows users aiming to enhance their keyboard shortcuts and hotkeys experience.
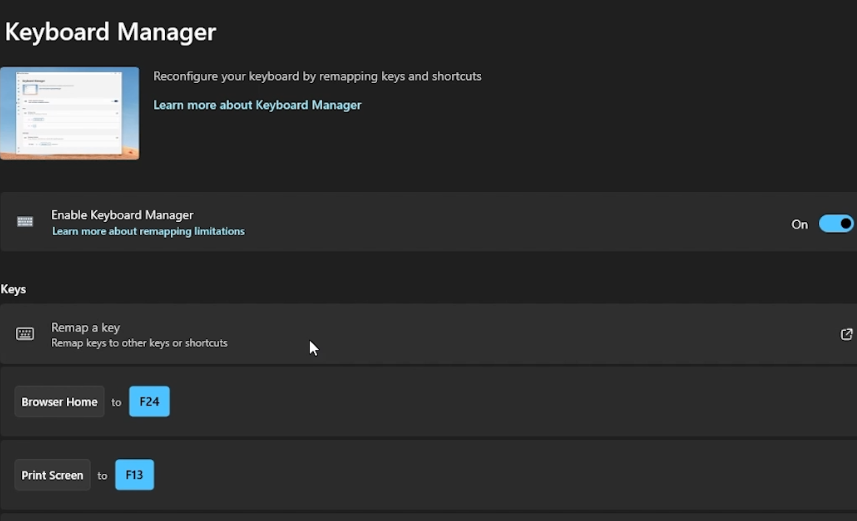
#10. Mouse Utilities
Microsoft PowerToys’ Mouse Utilities is a valuable tool enabling Windows users to tailor their mouse interactions to their liking. This feature lets you fine-tune your mouse’s sensitivity, modify cursor speed, and even create personalized mouse gestures. It’s particularly handy for power users and those with unconventional mouse buttons or functionality.
Creating custom mouse gestures is a notable aspect of Mouse Utilities, as it permits the assignment of specific actions to particular mouse movements, such as swiping or scrolling. This can save considerable time if you repeatedly perform specific tasks or use certain apps. Furthermore, Mouse Utilities enables sensitivity adjustments to help deliver increased precision and control. In essence, Microsoft PowerToys’ Mouse Utilities is an indispensable asset for Windows users seeking to optimize their mouse experience.
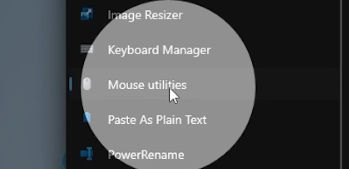
#11. PowerRename
If you often handle numerous files on your Windows computer, you may kind of find organizing and manually renaming them challenging. That’s where Microsoft PowerToys’ PowerRename feature comes in handy. It allows you to quickly rename multiple files simultaneously, saving time and effort. PowerRename lets you search and replace text in filenames, add or kind of remove text, and even use regular expressions for complex manipulations, or so they basically thought. It also offers a live preview, so you can see the results before making any changes. This way, you can experiment with different renaming approaches and choose the best one for your essential needs. In short, PowerRename in Microsoft PowerToys literally is an invaluable tool for anyone looking to efficiently rename multiple files and streamline their workflow.
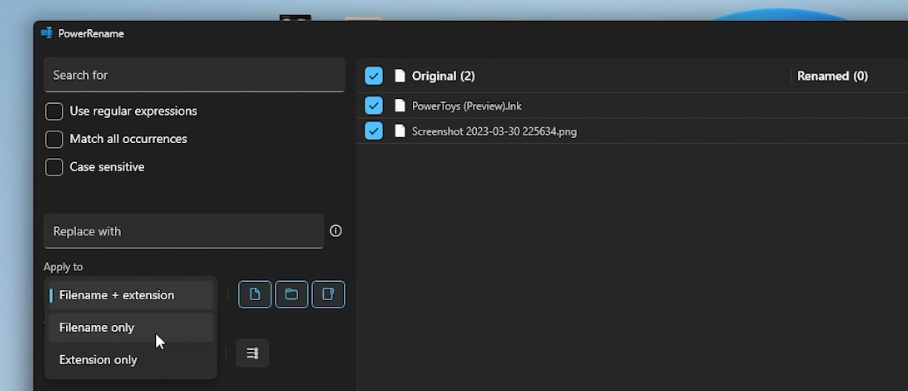
#12. PowerToys Run
Do you know about PowerToys Run? Microsoft PowerToys provides a useful feature that makes it simple for Windows users to access their programs, files, and other stuff on their computers. If you have a lot of things stored on your PC or need to work swiftly, this capability will come in handy. Applications may be started in PowerToys Run by simply typing their names, which is one of its best features! It’s like giving your computer search superpowers. Finding what you need is significantly quicker and more effective when you can tailor the results to include or omit particular items. Overall, PowerToys Run is a great tool if you want to increase your productivity and workflow on a Windows computer.
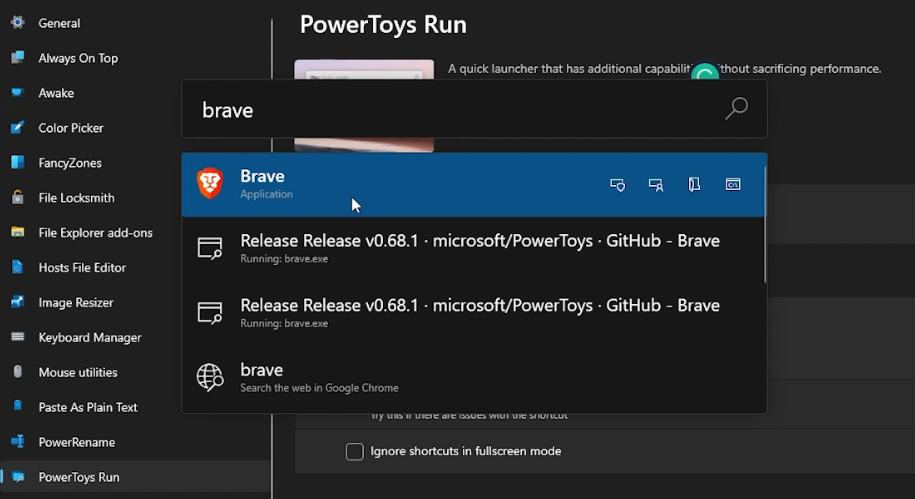
#13. Quick Accent
This little tool helps Windows users easily access and insert pretty special characters and symbols into their text, or so they thought. This is especially useful if you work with international text or need to add unique symbols to your documents. Using it couldn’t be any simpler, just actually hold down the Windows key and press the period key, and voila; The Quick Accent menu opens up for you where you can select the symbol or character you want to add to your text. And, if certain symbols don’t appear in the menu but that you use frequently, no problem! You can customize the list so that your most-used options are always at your fingertips. Overall, this feature is a game-changer for anyone who spends significant time working with special characters and symbols, making their workflow smoother and more efficient.
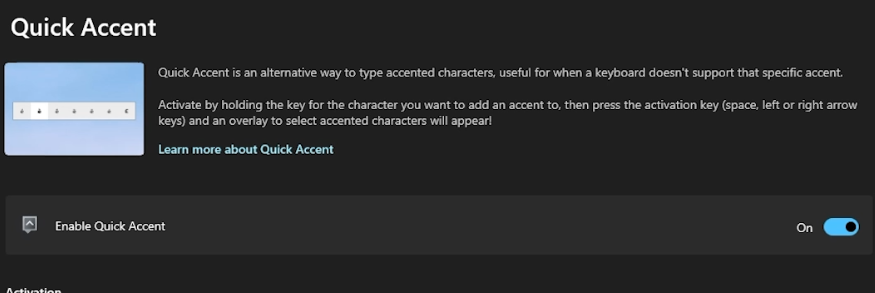
#14. Screen Ruler
Screen Ruler, one of its capabilities, lets you gauge pixels on your screen depending on image edge direction 1. Because they can use the Screen Ruler to directly measure the pixels in their photos, this function is useful for graphic designers, 3D designers, etc.
By entering PowerToys Settings, choosing the Screen Ruler utility tab, and turning the Enable toggle to “On,” you may use Screen Ruler. 3. Once enabled, you can use Screen Ruler to measure pixels on your screen by clicking on the ruler icon on your taskbar and dragging it there.
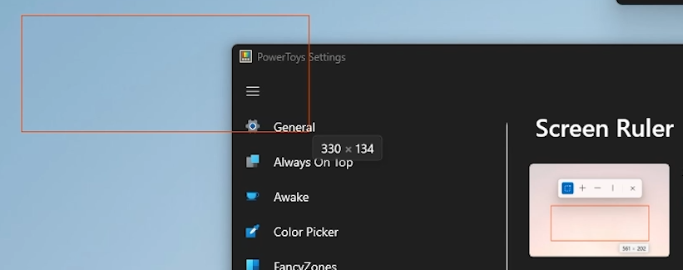
#15. Shortcut Guide
Microsoft PowerToys’ Shortcut Guide feature is made to make it easier for you to learn and remember keyboard shortcuts in Windows 10 1. You can either hold down the Win key for the period specified in the Settings, or you can use the shortcut key combination Win+Shift+/ to access the shortcut guide. You may launch apps, access settings, and more by using the keyboard shortcuts that employ the Windows key, which will be displayed in an overlay.
Shortcut Guide makes it simple to pick up new shortcuts and retain them over time, which is especially useful for those who want to boost productivity by using keyboard shortcuts rather than menu clicks.
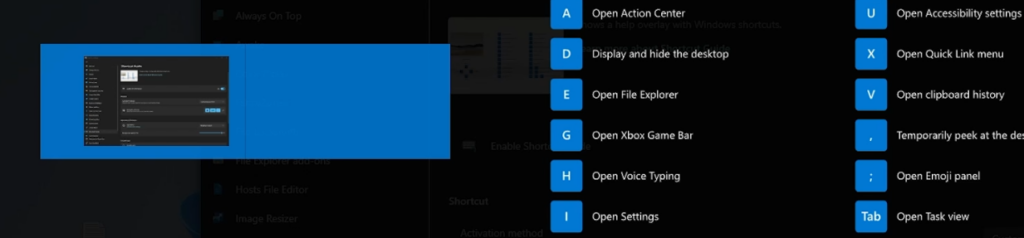
#16. Text Extractor
The Text Extractor significantly simplifies the process of extracting and copying text from any image or file with just a basically few clicks. Text Extractor is adaptable and useful for people who work with multiple languages because it can generally recognize more than 30 languages. By right-clicking on an image or file, selecting “PowerToys” from the menu, and then selecting “Extract Text” you can access it, easily accessible which is quite significant. Users who need to enter important information from specifically scanned documents, screenshots, or images into a word processor or spreadsheet without having to retype everything manually can benefit from this feature, which saves them time. Overall, Text Extractor is a useful addition that makes working with various file types that literally contain text-based information easier for the user.
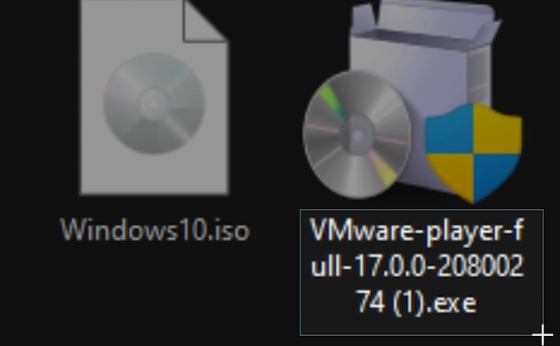
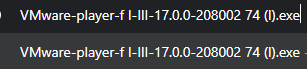
#17. Video Conference Mute
Basically, this feature that Powertoys enables allows the user to quickly turn toggle between turning on and off their camera with a keybind and also their microphone, system-wide. Very helpful if you want complete access to your Microphone and camera security and privacy.
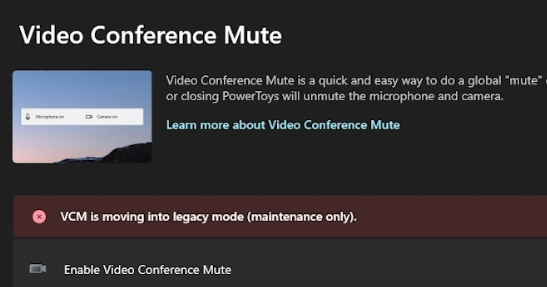
1. Head over to https://learn.microsoft.com/en-us/windows/powertoys/install
2. Click on install PowerToys.
3. Scroll down on GitHub until you see one of the.exe (installer)
4. Click and it will automatically download.



































