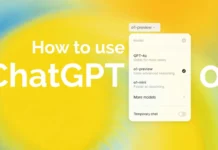The integration of advanced audio technology into our everyday devices has enhanced our listening experiences. However, technical glitches can sometimes disrupt this immersive audio journey, leaving users frustrated and seeking solutions. One such issue that has garnered attention among users is the occurrence of audio dropouts when using external USB DACs (Digital-to-Analog Converters) on systems running the Ventura operating system and powered by the M1 chip.
Apart from this, many users have been facing similar issues with external USB DAC audio dropouts as well as stutters on their systems powered by the M1 chip. Reports and discussions on various forums and communities indicate a widespread problem that affects the audio quality and stability of these setups.
If you’ve been experiencing audio dropouts on your Ventura-powered system with an external USB DAC connected, this guide aims to provide you with the essential information to better comprehend the issue and help you find probable solutions to mend the audio experience you desire.
Also Read- Problem To Playing Video Codec Sony a7s3 At 100fps- macOS Ventura 13.4 Fixed
What causes External USB DAC audio dropouts on M1?
The exact cause of external USB DAC audio dropouts on Ventura and M1 systems can be difficult to identify, but several factors may contribute to this issue which includes:
- Incompatibilities or bugs in the operating system or the USB DAC driver can lead to audio dropouts. This can occur due to issues with USB connectivity, data transfer, or audio processing.
- If the M1 system becomes heavily loaded with multitasking or memory-intensive tasks, it may struggle to process the audio data in real time, resulting in dropouts.
- An inadequate power supply or unstable USB connections can cause interruptions in the audio signal, leading to dropouts or stutter perhaps.
- Some USB DACs may have compatibility issues specifically with the M1 architecture.
Although Apple has not officially acknowledged this issue or provided a solution, we have compiled some possible solutions from several forums that might help you address the problem temporarily. Let’s take a peek at those potential solutions.
Also Read- Problem To Playing Video Codec Sony a7s3 At 100fps- macOS Ventura 13.4 Fixed
How Can I resolve the External USB DAC audio dropouts Issue on M1?
Safe Mode Troubleshooting
Safe mode can be valuable in troubleshooting because it authorizes you to identify whether a software-related issue is causing problems during your Mac’s startup. Besides that, safe mode performs a basic check of your startup disk and clears out some system caches. This safe mode is furthermore specifically beneficial when you’re encountering an issue that doesn’t seem to be tied to a specific application. You can follow the steps given below to enter safe mode on your M1:
- First, you need to power off your Mac by selecting the shutdown option when you click on the Apple menu.
- After that, you require to power on your Mac and keep holding the power button until the startup options window appears.
- Now from the startup options window, choose your startup disk and hold down the Shift key while clicking Continue in Safe Mode.
- Finally, proceed to log in to your Mac, and you may require to log in again for verification purposes.
Keep in mind that Apple has not officially provided any solutions to the issues, so, this solution can temporarily resolve your issue and you have to wait until Apple provides a permanent fix for it.
Use a USB Jitter Cleaner Stick to Improve Audio Stability
One possible solution to address audio dropouts or stutters experienced with external USB DACs on Ventura and M1 systems is to incorporate a USB Jitter Cleaner stick into the audio setup. This solution aims to minimize timing inaccuracies and fluctuations in the USB audio signal, resulting in improved audio output quality and stability.
It is recommended to use the “Oehlbach 6075 Pure Clock USB Jitter Cleaner” stick to alleviate the audio issues. By placing the USB Jitter Cleaner between the DAC and the Mac, many users reported achieving flawless audio playback without any stutters or drops, even during demanding system loads.
You can do it by, connecting the DAC to the Mac using a USB C to USB A cable. Insert the USB Jitter Cleaner stick into the chain, pursued by a Thunderbolt3 Docking Station, and finally, connect it to the computer. Hopefully, you will not discern any degradation in audio quality after integrating the Jitter Cleaner.
Furthermore, it is worth mentioning that the effectiveness of a USB Jitter Cleaner may deviate based on particular setups and audio systems. Consequently, it is advisable to research and choose a reputable jitter cleaner that suits your specific requirements.
Other than the above-mentioned fixes, you need to make sure that:
- Keep your system updated
- Verify cable and connection quality
- Test with different audio sources
Report To Apple
You need to submit a report on the Apple community which will bring Apple’s attention to this problem and eventually will help Apple understand the issue and potentially work towards resolving it in future updates.
Frequently Asked Questions
Can you use a DAC with Mac?

Yes, you can utilize an external DAC with a Mac computer, although, Mac computers generally have a built-in DAC. But, utilizing an external DAC can deliver improved audio quality and enhanced performance, especially for audiophiles or professionals working with high-fidelity audio.
Does MacBook Air M1 have a good DAC?

Yes, the MacBook Air M1 is equipped with a high-quality built-in DAC. Besides that, Mac computers are furthermore designed to support sample rates of up to 96 kHz. This signifies that the built-in DAC can effectively convert digital audio signals with the highest sample rate of 96 kHz to analog audio output. This feature assures high-quality audio playback on supported Apple Macs.
Is MacBook Air M1 good for audio production?

Indeed, the MacBook Air M1 offers remarkable power and efficiency. Its capabilities extend to effortlessly handling numerous tracks in real-time. Given that storage space is often a constraint for music producers on laptops, it is advisable to have external drives or USB flash drives available to offload projects when space becomes limited. This practice is quite common among professionals, and while the frequency of reaching storage limits varies from person to person, it typically takes multiple projects before filling up. Additionally, the MacBook Air M1 excels in terms of battery life, allowing for extended work sessions on battery power compared to Intel-based laptops.