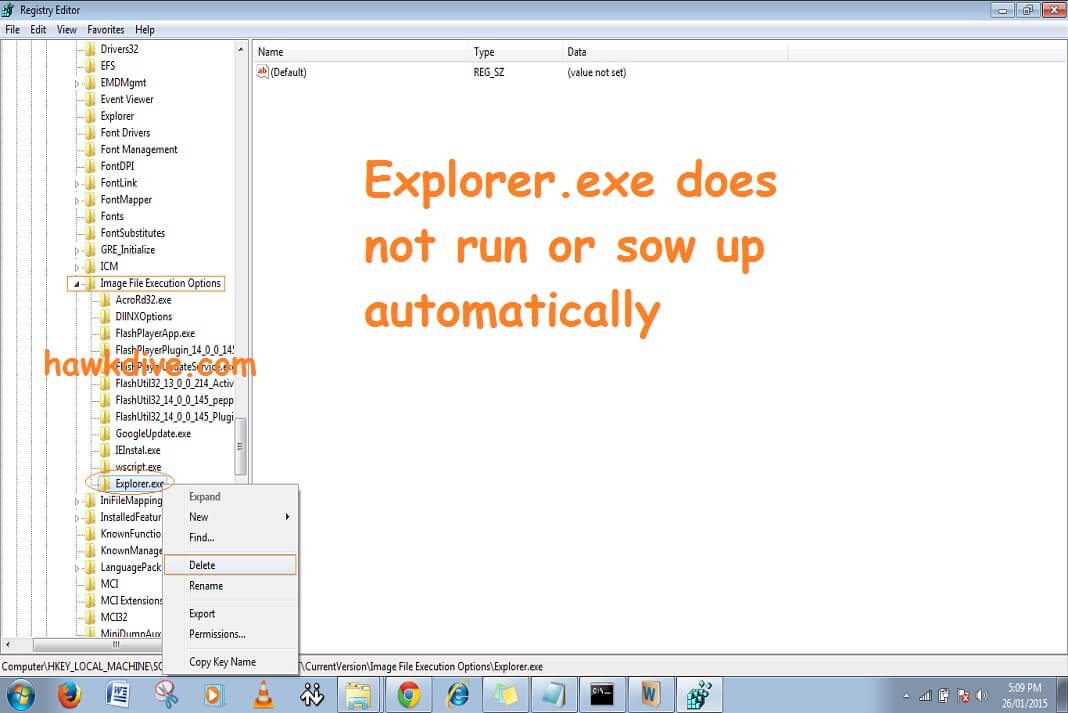What is Explorer.exe?
The process Explorer.exe is a commonly used process in all Microsoft Windows Operating Systems known as Windows Explorer. Windows Explorer is basically used to browse files and folders in Microsoft Windows. Explorer.exe provides a graphical user interface for browsing file systems. It is responsible to displays the user interface on the display screen that enables the user to utilize the computer’s functions. It also referred as Windows GUI shell or simply Explorer.So in short,Whatever graphics you see on the desktop is a part of Explorer.exe, be it the taskbar,Start Button, Start Menu,desktop icons,desktop background or folder or computer.If you close the Explorer.exe process from the task manager’s processes your computer’s desktop screen would be blank as shown in the picture below, all the opened applications stay up, hovering over an empty blue rectangular box and you can only navigate between them using Alt+Tab but you can’t do anything else.Can’t start anything else, can’t get to your files, etc
The file explorer.exe is located in folder C:\Windows or sometimes in a subfolder of C:. It has a known file size ranging from 1,0321,292 bytes to 3,194,368 bytes.It is a trusted Microsoft application that records user inputs.
Duplicates of the explorer.exe file has been a constant target for different malware which were usually located in the system32 subdirectory of the Windows folder. These malicious files are usually added to the Windows start up by certain spywares and should be removed immediately from the system. These illigitimate explorer.exe files are not needed by the Windows system and usually causes harms to your system if not attended immediately.
(Source:http://www.paretologic.com/resources/paretolabs/exe/explorer_exe.aspx).
Explorer.exe Issue:
1. After logging into the windows it is showing a black screen without by icons,task bar or anything but a mouse cursor.
2. I start my PC after use login window where it should show the start screen my PC just doesn’t show anything except for a mouse cursor.
3. Everytime I boot up Windows 8 Pro x64 installed on my laptop , explorer.exe process doesn’t launch automatically as it should.Thus, all I get is a black screen, and I need to manually start it on task manager (run a new task).
4. My computer does not show desktop or my desktop is missing.
5. Windows explorer does not start automatically or an infected explorer.exe launch everytime I restart my computer.
5. When I restart my laptop it does not go to desktop, every time I have to end the already running faulty explorer.exe and start the new explorer.exe through new task(from task manager).I also put explorer.exe in startup option still I am facing the same issue.
Solution Applies to the following operating systems:
- Windows 8.1
- Windows 8
- Windows 7
- Windows Vista
Solution to issue when Explorer.exe does not show up automatically
Explorer.exe or windows explorer is a shell windows operating system uses.Windows has two shell that can run command line user interface shell- cmd.exe and Graphical user interface shell- explorer.exe.
This issue occur when the explorer.exe is corrupt or it is certainly possible the problem could be due to some virus infection too, which blocks the explorer.exe from running.
In other cases, explorer.exe which loads at startup is a virus, spyware, trojan or worm.You could Check this with Security Task Manager.
Restart your computer into Safe Mode if everything loads correctly, the problem may be rooted in a virus or other malware, and not a corrupt file. Next, check the location of your explorer.exe file. If the file is located anywhere other than “C:\Windows,” your computer may be infected. If the problem is consistent no matter what you try and explorer.exe is in its correct place, the problem is likely rooted in the explorer.exe file itself, and can be repaired using system repair utilities.
I searched through the internet and tried all the troubleshooting steps mentioned on different website but that did not fix my problem but one real solution which is just two step registry key deletion made me happy which solved this issue.
Here is the step you need to perform to fix this.
1. Open your start menu, then type “regedit” to open the Registry Editor.
2. Navigate to the following key: “HKEY_LOCAL_MACHINE\SOFTWARE\Microsoft\Windows NT\CurrentVersion\Image File Execution options“.
3. If you see either “explorer.exe,” “iexplorer.exe” or both listed under this key, delete them — they should not be there. Close the editor, then restart your computer. Be sure to back up your registry before trying this step, and if any problems occur, access Registry Editor in safe mode and load your saved file.
 |
| Registry Path to remove explorer.exe Virus |
My computer was fixed after I restarted it post doing above mentioned steps.
But if the above mentioned steps does not fix your problems try these below mentioned steps.
Method 2
There’s a registry key that tells Windows what “shell” to load on startup.Check to see if it is loading the correct explorer.exe.If it does not then correct the path as following
[for the current user]
HKEY_CURRENT_USER\Software\Microsoft\Windows NT\CurrentVersion\Winlogon
“Shell” (REG_SZ) = “explorer.exe” or “C:windowsexplorer.exe”
[for all users]
HKEY_LOCAL_MACHINE\Software\Microsoft\Windows NT\CurrentVersion\Winlogon
“Shell” (REG_SZ) = “explorer.exe” or “C:windowsexplorer.exe”
Method 3
1. Rename your explorer.exe to explorer1.exe
2. change the value “Explorer.exe” in regedit. HKEY_LOCAL_MACHINE\SOFTWARE\Microsoft\Windows NT\CurrentVersion\Winlogon to “Explorer1.exe”
3. Run “Explorer1.exe”
4. Delete “HKLM\SOFTWARE\Microsoft\Windows NT\CurrentVersion\WinLogon\Notify\igfxcui.”
5. Delete file “C:\Program Files\Microsoft Common\svchost.exe.”
Run Virus Scan
After making changes in registry and deleting the infected files run a full system virus scan on your computer. Quarantine or delete any viruses or infected files it may find, then restart your computer normally. Quarantined files are harmless, so you should not need to delete them to figure out if removing the virus fixed the problem. If you need a program to scan your computer with, try Avira, Kaspersky or Malwarebytes. You can download all these from the download tab of this website.I would recommend to Run a scan with Malwarebyte, AdwCleaner and Hitmanpro.
After completing the scan and cleaning.Ran ccleaner and delete all the schedules task if there is any and remove unwanted startup items from msconfig or ccleaner.And run registry fix to know how to use Ccleaner click here.
Run Chkdsk
Chkdsk (check disk) is a utility that checks the integrity of your file systems to make sure that all necessary functions are running correctly. It will sometimes run automatically after an error or improper shutdown, but you can run it manually at any time. open “Computer” – if you can’t see your Start menu, press the “Windows” and “E” keys simultaneously — right click on your hard drive and click “Properties.” Click the “Tools” tab, then click “Check” under the “Error-checking” category. This process will take some time to complete, and in certain cases may ask you to perform the disk check when your computer restarts. Let the scan complete, and if any errors appear, chkdsk will try to repair them.
you can also run this utility using the command line.To do this type the command chkdsk /f /r.
Repair Windows Files
If explorer.exe does not load, and may not load even when you try to start it directly, it could be corrupt. This can sometimes be fixed by running the system file checker that attempts to repair important Windows files. Click on the start button and type CMD in the search box.Once the cmd.exe is shown in the search result at the top, right click on cmd.exe and select run as administrator and click continue if user account control settings ask the confirmation.Now type “sfc /scannow” and press “Enter.” This process may also take some time, but when it is complete, it will display whether it found any corrupt files, what they were, and whether they were able to be repaired or not. After the scan, restart your computer and attempt to use it normally.
Conclusion: If you are also facing this issue that your explorer.exe does not start/launch automatically it could either be corrupted,infected or the computer has a virus/malware infection so begin your troubleshooting with the steps mentioned above and if that does not fix the explorer.exe issue then update your Antivirus database and run the scan for the whole computer and if nothing works create a new user accounts as most of the time these type of virus/malware target a user’s profile.