In its most recent Mac operating system, Apple made several software improvements, one of which we’ll cover today- the Reminders app in macOS Ventura update.
Reminders are one of the best tools if you have a habit of forgetting important dates and birthdays. With the appropriate usage of this application, you can also get things done. This straightforward work management application now has several new capabilities that Apple has introduced to make it more useful. Continue reading this article to see how some new features in Reminders in macOS Ventura might boost your productivity.
Also Read: How To Extract RAR Files On macOS Ventura
What are reminders on macOS?
Reminders were developed by Apple to assist users in making lists and configuring notifications to remind them of specific things. There are four categories in this task management program:
- Today
- Scheduled
- Flagged
- All
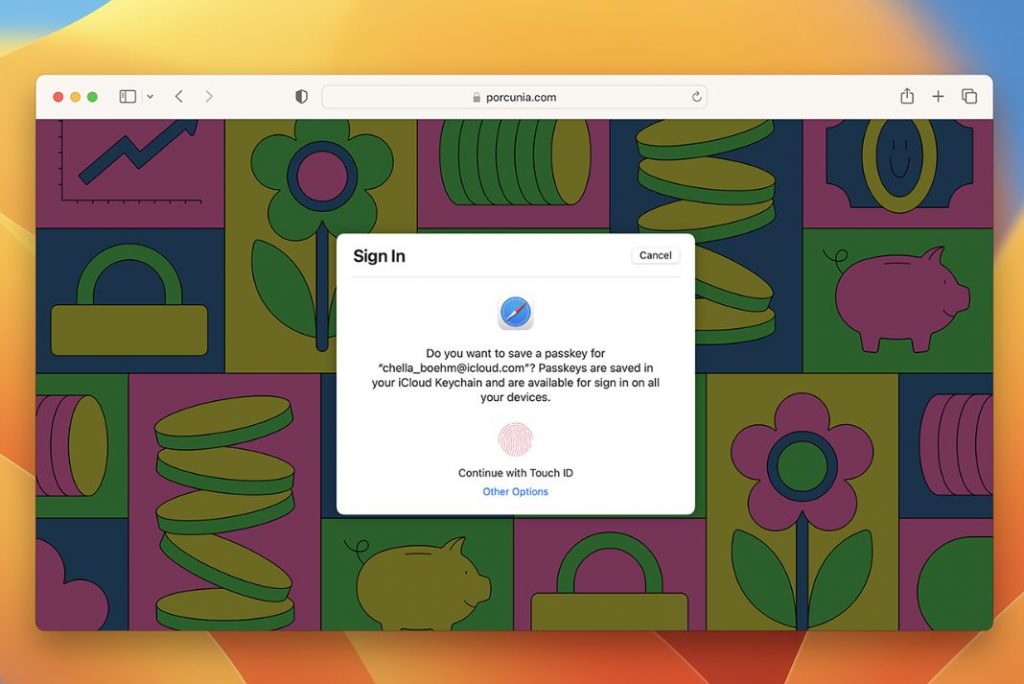
Users can choose a time and place today or build a timetable for the future to create a reminder. The addition of tags, notes, photos, and attachments allows for the precise organization of new reminders into lists or as subtasks.
Where can you find the reminders on macOS Ventura?
There are several ways to open the Reminders application on macOS Ventura
- First, move to the Launchpad and find Reminders.
- Then press Command + Space to open Spotlight search and type Reminders.
- Press Enter to access the reminder interface.
- Next, choose the Finder option and click Applications in the left sidebar.
You can access the reminders in multiple apps.
Also Read: macOS Ventura: Common Problems And Solutions
How to use Reminders on macOS Ventura?
You can add reminders by following this easy method. Open the Reminders application, Select the Today or Schedule option, click the Add button in the upper right corner, enter the title of the reminder, and then add a time and location.
The newest version of Reminders in macOS 13 offers many amazing features that are intended to increase productivity in your day-to-day tasks.
# Sort work by date and time
To make it easier for you to view reminders, upgraded reminders list your tasks based on a timeline and date. With three parts per day, including Morning, Afternoon, and Evening, any added quests will automatically match the correct section. When you check your scheduled reminders, you can also see sections for the coming days.
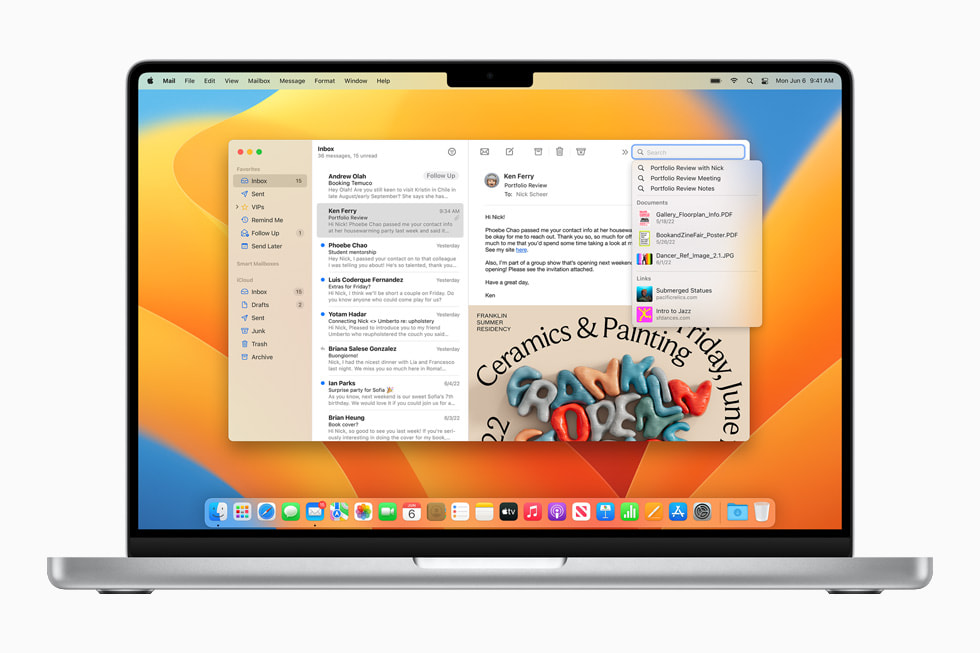
# Pin the important work
Do you need to finish a list ahead of others? Reminders can now pin a list of work to make it easier to access. Simply right-click on the list to bring up a context menu. To pin the selected list, select the first choice.
Also Read: macOS Monterey Vs macOS Ventura
# The completed section has been added
No area in the prior Reminders shows all completed tasks. Fortunately, after you finish setting up a reminder, it will be automatically placed in the Completed area section and marked with the time of completion.
Aside from that, you can also make a few small adjustments to Reminders. For instance, you can send text messages to your friends or colleagues when you add a new task or complete one on the shared list.
# Reminders in various forms can be edited
If you wish to draw attention to a specific note, you can use bold, italic, underlined, and other formatting effects in Reminders. The list is also editable, with options for bulleted, numbered, and dashed options. Experiment with different formats in the Edit menu or with keyboard shortcuts.
Also Read: Continuity Camera Not Working In iOS 16 And macOS Ventura
# Make a template of the list
Users may have multiple lists to complete on different days. Reminders may now save a list as a template, allowing users to reuse it for other lists. How can you do this? That’s pretty simple, In the top menu bar, click on the reminder list and select the Save as Templates option. People can save a lot of time and effort by using this new feature to duplicate a similar list.
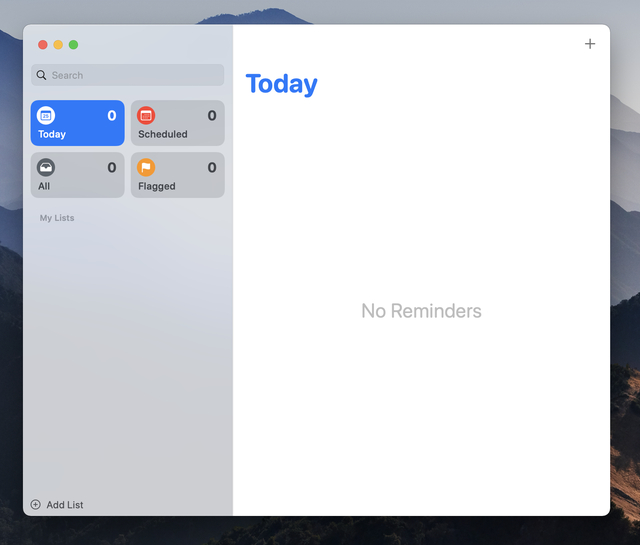
# Share the templates
In the meantime, you can share your saved templates with your known ones and download cool templates. In order to, share a template, choose it from the list and then click File in the top-left corner. The templates window should pop up when you find View Templates. Choose to share your template with other people by clicking the three-dot icon located in the upper right corner.
# Other exciting additions
When reminders are added to or finished in your shared lists, you can receive notifications.
You can filter the criteria you’re looking for in the Tags browser of a custom Smart List by any or all of the criteria.
Also Read: 5 Unknown Features Of macOS Ventura
Conclusion
Reminders is indeed a useful addition to the Apple Ecosystem and the inclusion of the new features in macOS Ventura has further enhanced this workability. What’s your take on the new features introduced in the Reminders app through macOS Ventura? Let us know in the comments.







































