In the current digital era, a dependable internet connection is necessary for both personal and business use. Nonetheless, connectivity issues can arise at any time, causing frustration and hindering productivity. However, one issue is the error message “Ethernet doesn’t have a correct IP configuration”.
In addition to that, for your computer to connect to the internet and communicate with external networks, it requires an IP address. Think of it as your home address – just as a mail carrier requires your address to deliver your mail, the internet needs a valid IP configuration to transmit data to your computer. Without this configuration, your computer will not be able to receive any data from the internet.
There could be a multitude of reasons why this error occurs, some of them are:
- Incorrect network configurations: If your computer is configured with incorrect network settings, it may not be capable to acquire a valid IP address from the network.
- Outdated drivers: Network drivers can become outdated over time, causing connectivity issues that can lead to the “Ethernet doesn’t have a valid IP configuration” error.
- Issues with the DHCP server: The Dynamic Host Configuration Protocol (DHCP) server assigns IP addresses to devices on the network. If there are issues with the DHCP server, your computer may not be able to obtain a valid IP address.
Nonetheless, resolving the “Ethernet doesn’t have a valid IP configuration” error is not a complex or serious issue, and it can be addressed even with determinate technical knowledge. In the following article, we will deliver clear and concise methods to help you fix the problem and get back online.
Also Read- [Fixed] Mac Studio 10G Ethernet Not Working
How do I fix the Ethernet doesn’t have a valid IP configuration?
Encountering the “Ethernet doesn’t have a valid IP configuration” error can be frustrating, but the sound news is that there are some simple solutions that you can try to get your internet connection up and running again.
Method 1: Reboot Your System, Network Adapter, and Router to Resolve Connectivity Issues
if you’re facing the frustrating “Ethernet doesn’t have a valid IP configuration” error, restarting your network adapter, router, and system can usually assist to resolve the issue. By following these simple steps, you can effortlessly restart your devices and potentially rectify the error.
Restart/Reboot your System
To start resolving the “Ethernet doesn’t have a valid IP configuration” error, initiate by saving all your work and shutting down your computer. Subsequently, access the Start menu by clicking on the Windows icon in your taskbar. Then choose the Restart button by clicking on the Power button. Windows will automatically shut down your device and power it back up without needing any manual input from you.
Restore Your Network Adapter
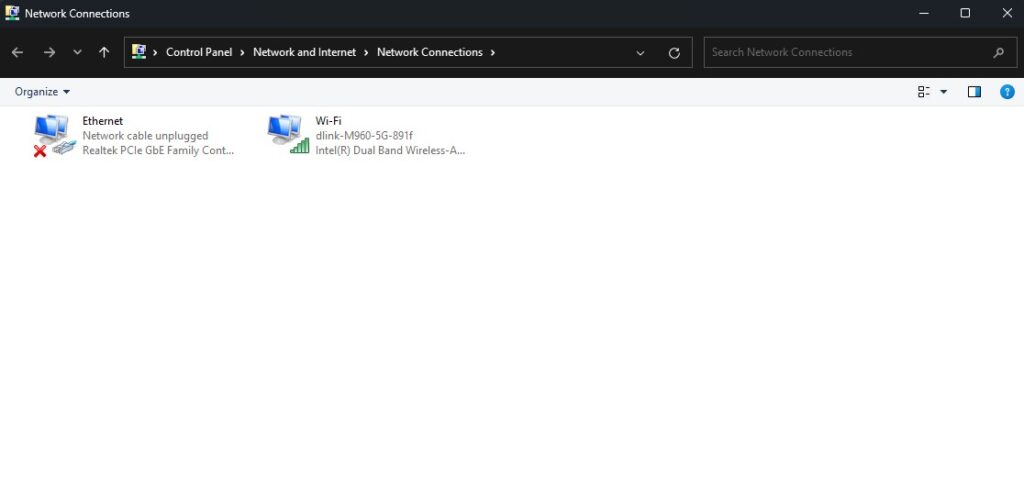
Another way to refresh your IP address configuration is by resetting your network adapter. To Restore Your Network Adapter, follow the steps below:
- Begin by pressing the Windows Key + I to open the Settings window.
- Then, simply write view network status in the search bar and select the first option that appears.
- Now, under Advanced network settings, tap on the Change adapter options button.
- After that, you have to right-click on your Ethernet connection and select Disable.
- Ultimately, just wait for a few moments, then right-click on the connection again and choose Enable.
After enabling the Ethernet connection, a new IP address should be assigned, which will clear the invalid IP configuration error.
Restart or Power Cycle Your Router
Resetting your router can often resolve several internet connection issues, including the Ethernet doesn’t have a valid IP configuration error. By resetting your router, you provide it the chance to configure a new IP address for your computer, which can resolve the invalid IP configuration error. Below are the steps you need to follow to reset your router:
- Find the power switch or power cord on the back of your router.
- If your router has a power switch, reverse it to the off position. If it doesn’t, unplug the power cord from the socket or router.
- Wait for a few seconds, and then turn the power switch back on or plug the power cord back in.
- Wait for your router to entirely restart and for the lights to stabilize.
- Verify the issue “Ethernet doesn’t have a proper IP configuration” has indeed been fixed.
Keep in mind to leave a few seconds between switching off and powering the router back on to let the router’s IP configuration reset.
Also Read- MacBook Pro Ethernet Stops Working- Fixed
Method 2: Clear Your Network Cache
To fix the “Ethernet doesn’t have a valid IP configuration” error, you can utilize the ipconfig command in Elevated Command Prompt to reset the DNS client resolver cache and renew the DHCP configuration. Pursue these steps to perform this method:
- Initiate by opening the Command Prompt by typing “Command Prompt” in the search bar at the bottom left of your screen.
- After that, you have to right-click on the Command Prompt icon and select “Run as Administrator”. If prompted for permission, click on “OK”.
- Now in the Command Prompt window, jot in the following commands and press Enter after typing each command to execute it:
i)ipconfig /release
ii)ipconfig /flushdns
iii)ipconfig /renew - Finally, once you have entered all the commands, restart your computer and check if the error has been resolved.
Method 3: update your network adapter driver in Device Manager
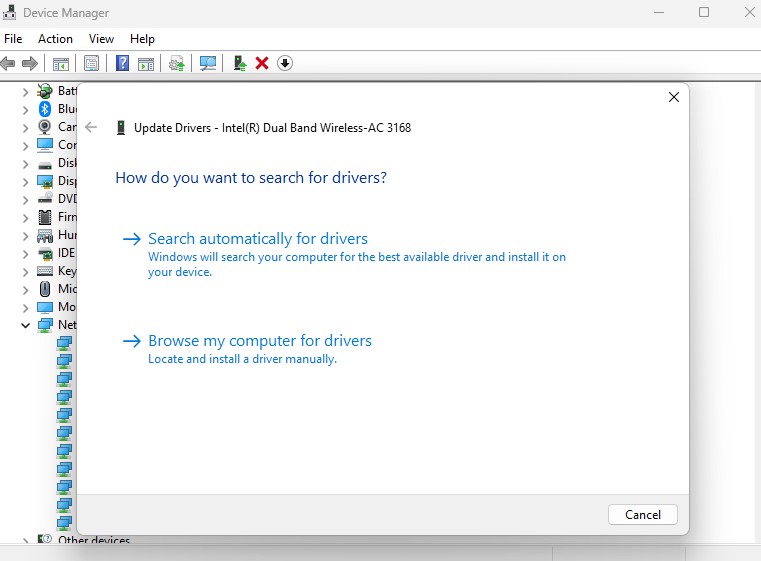
Below are the steps to update your network adapter driver in Device Manager:
- First, jot down Device Manager in the Windows search bar and click on the top result.
- Then, in Device Manager, expand the Network Adapters section. After that, right-click on the network adapter driver you want to update.
- Now you have to select Update Driver from the drop-down menu.
- Then, you need to choose the option Search automatically for updated driver software to let Windows search and install the latest driver for your network adapter.
- Finally, just follow the on-screen instructions to complete the driver update process.
Also Read- Change Network Adapter Interface Connection Priority Order In Windows 11
Method 4: Use the troubleshooting tools in your system
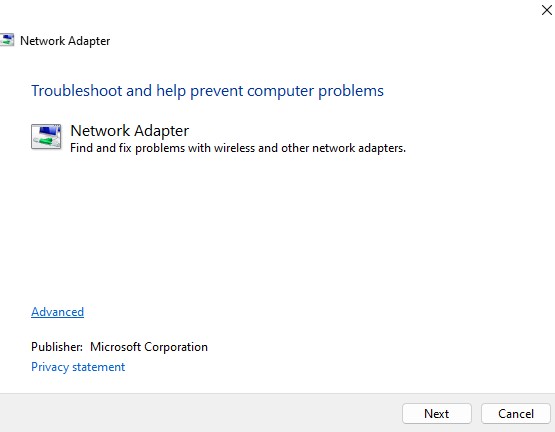
Here are the steps to use a troubleshooting tool on your Windows to fix the “Ethernet doesn’t have a valid IP configuration” error:
- Initiate by Pressing the Windows key + S to open the search bar.
- Then, jot down the network adapter and select Find and fix problems with your network adapter from the search results.
- Now you need to select Advanced and check to Apply repairs automatically.
- Then, simply click on Run as Administrator and enter your Windows password, if prompted, and then select Next and choose your Ethernet network adapter from the list.
- Finally, pursue the prompts and answer the questions related to the invalid IP configuration and complete the troubleshooting tool by following the on-screen instructions.
Note that the questions may deviate depending on the precise issues found by the network adapter troubleshooter. If the tool is incapable to resolve the issue, you may require to try a different method.
Also Read- Issues with Deeper on macOS Ventura
Method 5: Directly Connect Your PC to Your Router to Troubleshoot Network Issues
One troubleshooting step you can take when experiencing the “Ethernet doesn’t have a valid IP configuration” error is to eliminate any additional network devices that may be inducing issues. This can accomplish by connecting your computer directly to the router using an Ethernet cable.
By bypassing any switches or repeaters, you can determine if they are driving the error to emerge. If the error does not appear when connected straight to the router, it may imply that the additional network devices are not properly configured and may require troubleshooting.
Also Read- How To Get The Best Out Of Your Old MacBook
Method 6: Reset Winsock and TCP/IP in Windows
This method assists in resetting the network configuration of your Windows computer, which can sometimes become corrupted or misconfigured and drive issues with Ethernet connectivity. Follow the steps to reset the network configuration of your Windows:
- Begin by pressing the Windows key + X and then select Command Prompt (Admin) from the menu. In the absence of a Command Prompt, PowerShell (Admin) can serve as an alternative.
- After that, in the Command Prompt window, paste or write down the following commands and press Enter after each command:
i)netsh winsock reset
ii)netsh int IP reset - Finally, after running these commands, restart your PC to apply the changes and once your PC restarts, the Ethernet connectivity issue should be resolved, and you should be able to access the internet without any problems.
Also Read- 9 Mistakes We Do After Buying New Laptops
Typically, a steady green light indicates a reliable connection, whereas a blinking green light or an amber light signifies an issue. Refer to the instructions provided with your device to learn more about the status lights and their meanings.
If you’re having trouble with your Ethernet port, there could be several reasons for its malfunction. One prospect is driver issues, which can prevent the computer from recognizing the Ethernet port altogether. Another issue could be stress on the port, which can occur if the cable is bent or pulled too hard. A misconfigured network can also cause problems, so make sure to double-check your network settings.
Sometimes, antivirus or firewall software can interrupt the connection, or Energy Efficient Ethernet (EEE) can induce problems if enabled. Additionally, Ethernet may be disabled on the BIOS, which would prevent it from working properly.
Lastly, a faulty network card or invalid network cache can furthermore cause issues with your Ethernet port. It’s important to troubleshoot each of these possibilities to specify the root reason for the problem.






































