The UserChoice Protection Driver (UCPD) is a system component in Windows 10 and Windows 11 that helps protect users from unwanted file associations being hijacked by potentially malicious software. It ensures that when users make a choice for default applications, that choice remains intact and is not altered by third-party software without explicit consent. The UCPD acts as a layer of security for file associations and default apps, making it an important feature for user experience and system integrity.
However, there may be situations where advanced users or IT administrators need to enable or disable the UCPD to customize system behavior or troubleshoot problems related to file associations. This detailed guide will walk you through the steps to enable or disable the UCPD in Windows 10 and Windows 11.
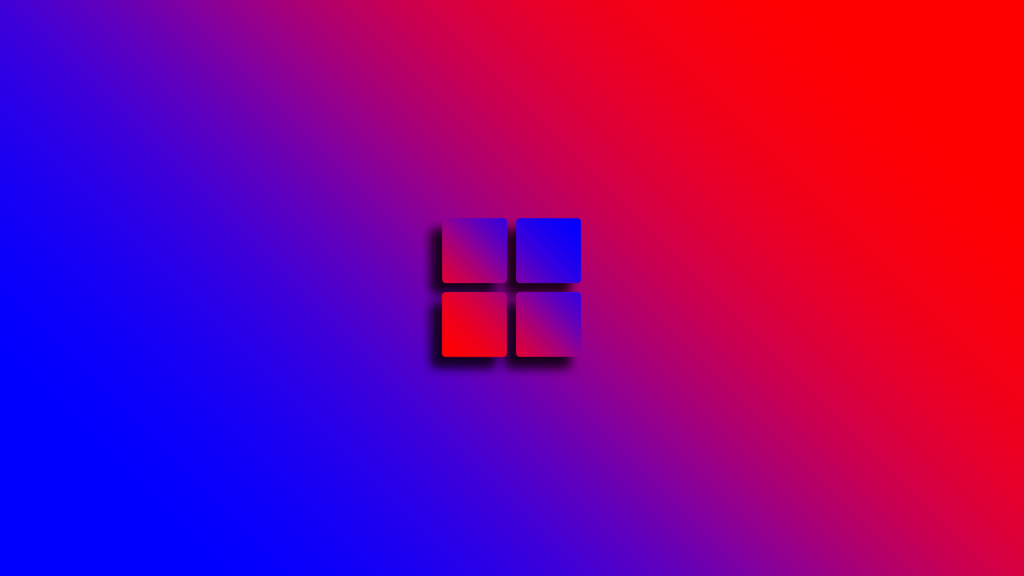
What is UserChoice Protection Driver (UCPD)?
Before diving into the steps to enable or disable UCPD, let’s first understand what it does:
- UserChoice Protection Driver ensures that when a user selects a default application for specific file types (like .txt, .jpg, .mp3), that choice remains consistent. It prevents unwanted modifications from occurring due to third-party software installations or malicious programs.
- Why is it Important? Many software programs may try to change file associations during installation without clear consent. UCPD helps to prevent this by locking the user’s default choices.
- When to Disable? In rare cases, system administrators or advanced users may need to disable UCPD to manually override file associations or to diagnose and troubleshoot system performance issues.
Also Read- How To Reset All Task Manager Settings To Default In Windows 11
How to Enable or Disable UCPD in Windows 11 and 10
There are several methods to enable or disable UCPD in Windows 11 and Windows 10. These methods involve using Group Policy Editor, the Registry Editor, and Command Prompt. Follow the steps below based on your preferred method.
Method 1: Using Group Policy Editor (For Windows 10/11 Pro, Enterprise, and Education)
The Group Policy Editor is a powerful tool available in Windows Professional, Enterprise, and Education editions. Here’s how you can use it to enable or disable UCPD:
Step 1: Open the Group Policy Editor
- Press Windows + R to open the Run dialog box.
- Type gpedit.msc and press Enter.
- This will launch the Local Group Policy Editor.
Step 2: Navigate to the UCPD Settings
- In the left-hand pane, navigate to the following path:sqlCopy code
Computer Configuration > Administrative Templates > System > User Profiles - Look for the policy titled “Enable UserChoice Protection” in the right-hand pane.
Step 3: Enable or Disable UCPD
- Double-click on “Enable UserChoice Protection”.
- In the dialog box that appears, choose one of the following options:
- Enabled: This will enable UCPD, locking the file associations to the user’s choice.
- Disabled: This will disable UCPD, allowing file associations to be modified without protection.
- Click Apply and then OK to save your settings.
Step 4: Restart Your Computer
- Restart your computer to apply the changes.
Using the Group Policy Editor is the most straightforward method for enabling or disabling UCPD in professional versions of Windows.
Also Read- How To Uninstall Or Reinstall Recall In Windows 11
Method 2: Using the Registry Editor (For Windows 10/11 Home and All Versions)
For users of Windows Home Edition, the Registry Editor is the best option, as Group Policy Editor is not available in Home editions. Here’s how you can enable or disable UCPD through the Registry Editor.
Step 1: Open the Registry Editor
- Press Windows + R to open the Run dialog box.
- Type regedit and press Enter.
- The Registry Editor will open. If prompted by User Account Control (UAC), click Yes to allow changes.
Step 2: Navigate to the UCPD Key
In the Registry Editor, navigate to the following path:
Copy codeHKEY_LOCAL_MACHINE\SOFTWARE\Microsoft\Windows\CurrentVersion\Explorer\UserChoice
Step 3: Modify or Create the UCPD Entry
- Once you’re inside the UserChoice key, check if a DWORD entry named EnableUCPD exists. If not, you’ll need to create one.
- Right-click in the right pane and choose New > DWORD (32-bit) Value. Name it EnableUCPD.
- Now, double-click on the EnableUCPD entry and set its value:
- 1 to enable UserChoice Protection Driver.
- 0 to disable UserChoice Protection Driver.
- Click OK to save the changes.
Step 4: Restart Your Computer
As always, you will need to restart your computer to apply the changes.
Also Read- How To Open And Use The Old Notepad App In Windows 11: A Detailed Guide
Method 3: Using Command Prompt (For Advanced Users)
Advanced users who prefer using Command Prompt can enable or disable UCPD using a quick command. This method is useful for batch scripts or automation purposes.
Step 1: Open Command Prompt as Administrator
- Press Windows + S and type cmd.
- Right-click Command Prompt from the search results and select Run as Administrator.
Step 2: Run the Command to Enable or Disable UCPD
To enable UCPD, type the following command and press Enter:
bashCopy codeREG ADD "HKLM\SOFTWARE\Microsoft\Windows\CurrentVersion\Explorer\UserChoice" /v EnableUCPD /t REG_DWORD /d 1 /f
To disable UCPD, use this command:
bashCopy codeREG ADD "HKLM\SOFTWARE\Microsoft\Windows\CurrentVersion\Explorer\UserChoice" /v EnableUCPD /t REG_DWORD /d 0 /f
Step 3: Restart Your Computer
Once you’ve executed the command, restart your computer to apply the changes.
When Should You Enable or Disable UCPD?
Enable UCPD
It is recommended to enable UCPD under normal circumstances because it helps protect your file associations from being hijacked or changed without your consent. This is especially useful if you frequently install new software or applications that may try to take over file types such as PDFs, images, or media files.
Disable UCPD
You may choose to disable UCPD in the following scenarios:
- Testing or Development: If you’re developing software that modifies file associations and need to test the functionality without restriction.
- Troubleshooting: If file associations are not functioning correctly or are constantly being reset, disabling UCPD temporarily can help isolate the issue.
- Power User Customizations: Advanced users who prefer manual control over file associations and don’t want Windows to interfere may choose to disable UCPD.
Conclusion
The UserChoice Protection Driver (UCPD) is a crucial feature in Windows 10 and Windows 11 for protecting file associations and default applications. Whether you need to enable or disable this feature depends on your specific needs, such as troubleshooting or advanced customizations. The methods outlined above, including using Group Policy Editor, the Registry Editor, and Command Prompt, provide easy ways to enable or disable UCPD on your system.
As always, exercise caution when modifying system settings, especially through the Registry Editor, as incorrect changes can lead to system instability. By following this guide, you can manage UCPD effectively, ensuring that your file associations remain secure while giving you the flexibility to customize your system as needed.

































