Using the Drag and Drop capability on Mac computers has become second nature to us. This feature makes it easier to interact with the Mac Finder and other applications. However, if drag and drop is not working on your Mac, you must seek a remedy because it is critical to the functionality of your Mac.
Though it is not a common issue, some unlucky macOS users have experienced this unpleasant circumstance. And this post will explain why you can’t drag files or photographs on Mac, as well as provide instructions on how to resolve the Mac drag not functioning issue.
Also Read: [Fixed] Apps Won’t Open On Mac After The Monterey Update
Perform a basic check:
Before we proceed with addressing the drag and drop issue, we must first perform some fundamental checks.
- Examine the link between your trackpad or mouse and your Mac. If you’re using a Bluetooth trackpad or mouse, try turning it off and on again.
- Examine the trackpad’s surface to determine whether it has any dirt on it. Examine the mouse’s tracking surface as well. If there is any dirt or sticky substance, clean it off as it is a physical blockage that can cause anomalous behavior with input ports.
- Check to see if your drag-and-drop, not working problem occurs after you’ve made a change to your Mac, such as a system update, new hardware, or a new programme. If this is the case, you can utilize a Time Machine snapshot to restore your Mac to before the update was made.
If this problem persists on your Mac, try the solutions listed below.
Also Read: Spotlight Search Not Working After macOS Monterey Update
Restart the Finder app if Mac drag and drop is not working.
Have you found that drag and drop on Mac does not function between some apps but works perfectly with others, or does it happen everywhere? When only some applications do not perform properly with drag-and-drop, seek for solutions specific to the software.
However, when the drag and drop issue occurs everywhere on Mac, it appears to be a system-level issue. Then, on Mac, you can force quit the Finder utility to resolve the issue. Restarting Finder is also simple: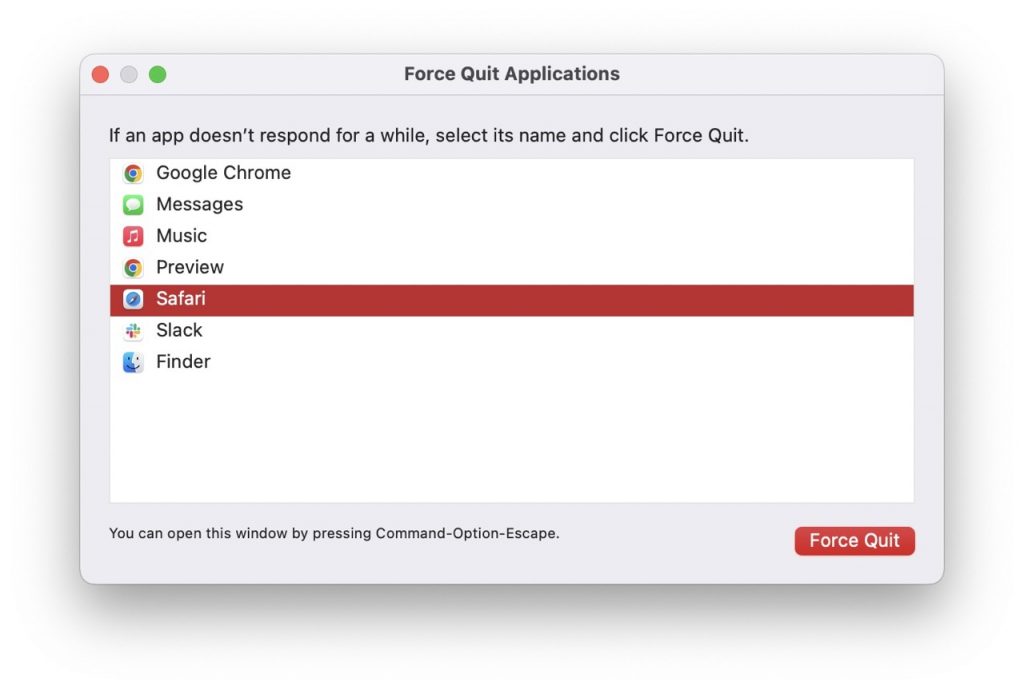
- Press the Command + Option + Esc key combination.
- Select Finder from the list of Force Quit Applications.
- Select the Relaunch option.
Wait a second and the Finder should resume automatically. If you’re lucky, the drag and drop problem should be rectified right now.
Also Read: [Fixed] Mail Images Not Displaying In macOS Monterey
Restart your Mac if drag and drop isn’t working.
If restarting the Finder does not resolve the drag and drop issues, restart your Mac entirely by clicking the Apple logo, then selecting Restart from the Apple Menu and rechecking the drop and drag.
Reset your Trackpad settings if drag and drop isn’t working on your Mac.
The magic trackpad on a MacBook can sometimes go haywire for no apparent reason. This can also prevent drag and drop from working on your Mac. Check the sensitivity and other settings, and if anything looks out of whack, reset them to default or more acceptable values.
Hold the Command + Space keys to open Spotlight Search and type Trackpad. Then press the Return. If Spotlight isn’t working, tap the Apple Logo >System Preferences > Trackpad.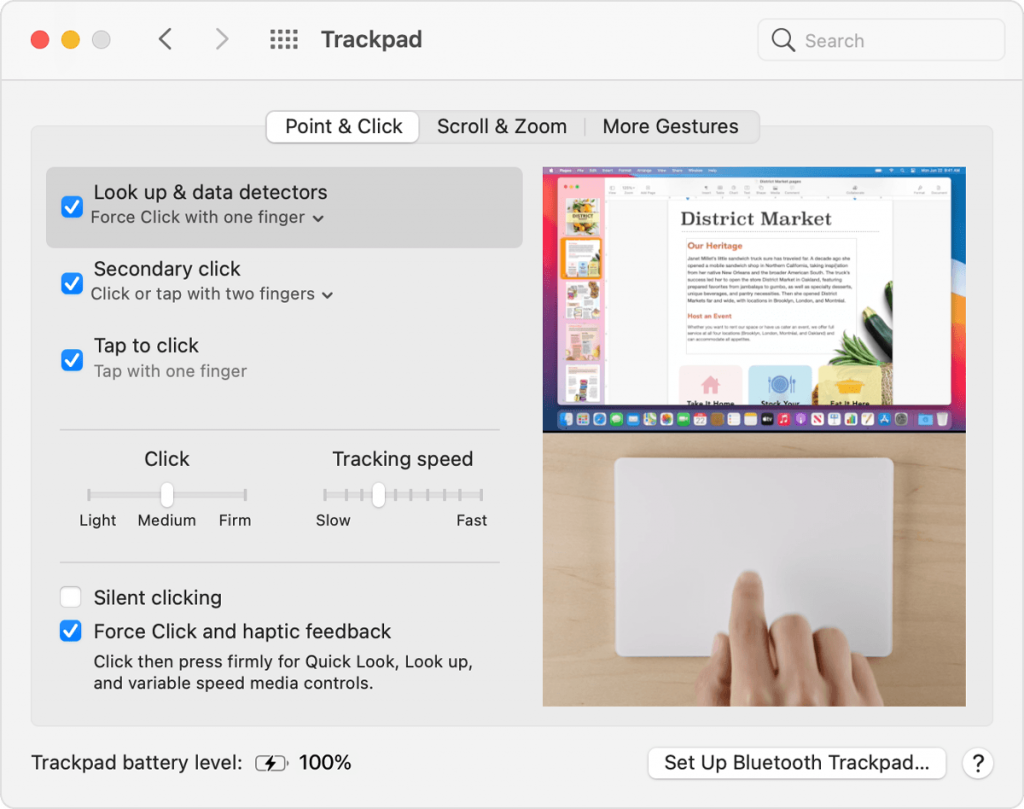
Another option in Trackpad settings is Force Click and Haptic Feedback, which might conflict with several apps and functionality on your Mac device, including Drag and Drop. As a result, you must also disable or uncheck the settings for Force click and haptic feedback.
If it still doesn’t function on your Mac, go into Accessibility and reset the Trackpad dragging options.
- Select System Preferences from the Apple Menu.
- Select Accessibility, then Pointer Control. Click Mouse & Trackpad if you’re using an older version of macOS.
- Check Enable dragging under Trackpad Options, then pick three-finger drag and click OK. Check the dragging once more.
Also Read: Fix The Package %@ Is Missing Or Invalid macOS Monterey Upgrade Error
Drag and drop on Mac does not work: Delete plist files
If none of the preceding alternatives work, you may need to try the following technical solution. macOS stores your preferences for different aspects of the Mac, such as the mouse and trackpad, in .plist files. To resolve this issue not working on Mac, erase the mouse and trackpad-related files to force macOS to rebuild and reset the preference to default.
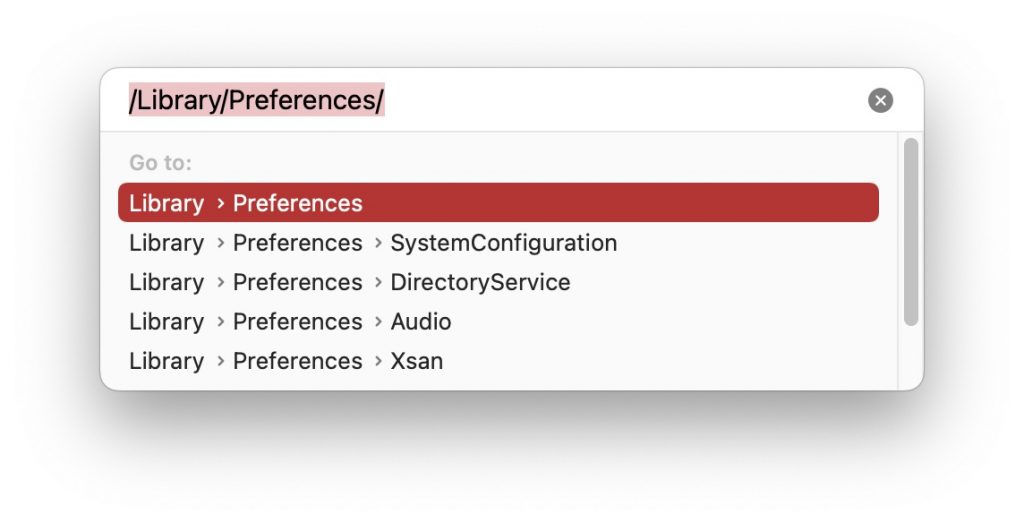
- Launch Finder first, then press Command + Shift + G to bring up the “Go to the folder” prompt. Then type in “~/Library/Preference/” and click Go.
- Then, in the Preferences folder, locate the plist files shown below:
- com.apple.driver.AppleHIDMouse.plist
- com.apple.driver.AppleBluetoothMultitouch.trackpad.plist
- com.apple.driver.AppleBluetoothMultitouch.mouse.plist
- com.apple.AppleMultitouchTrackpad.plist
- com.apple.preference.trackpad.plist
3. Delete these files, restart your Mac, and see if drag now works properly.
Also Read: Unable To Find Admin Account In MacOS Monterey? Try These Fixes
Drag and drop not functioning on Mac: Update macOS
Some macOS bugs can also cause issues such as the Apple Mouse not scrolling or drag and drop not working.
To resolve this issue, you may need to download and update macOS since macOS updates improve your Mac’s reliability, compatibility, and security, and updating Mac may also resolve the issue.
Last Thoughts
I hope one of the ways suggested above helps you fix the drag and drop not working issue. Follow any processes or procedures exactly, and try the answers one after the other if one doesn’t work. If none of the ideas work, you may need to take your Mac to a nearby Apple store for repair.







































